

By Nathan E. Malpass, Last updated: December 21, 2017
“I just lost all photos and videos from my iPhone. Some of them were from our family trip last Christmas. Although we’re getting out of the country again this holiday season, getting back my old photos and videos would mean the world to me. I hope there’s a way to recover them.”
Part 1. Deleted Christmas Videos and PhotosPart 2. Can Backup Save My Christmas Memories?Part 3. How to Recover Christmas Memories, from Videos to Photos, Using FoneDog iOS Data RecoveryVideo Guide: How to Recover Photos and Videos from iPhonePart 4. Conclusion
Your videos and photos hold special and unforgettable memories. And if you happen to lose those that remind you of the last happy Christmases, you must be feeling down and void of the holiday spirit. But before you lose all hope, make sure that you try the following troubleshooting tips first:
If the above suggestions didn’t for you, don’t worry still. There are other ways to solve your problem. This post will teach you how to recover Christmas memories in the form of videos and photos.
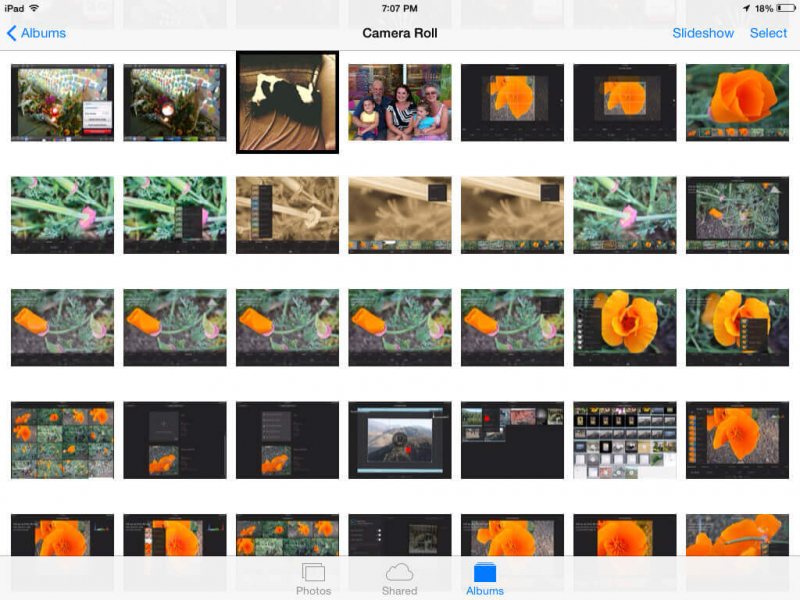 Recover Christmas Memories: Videos and Photos
Recover Christmas Memories: Videos and Photos
Apple is constantly coming up with new features and updates to improve the user experience. For photo and video management, iPhone, iPad and iPod Touch users can take advantage of iCloud Photo Library. It uploads videos and photos on full resolution. Once in the cloud, files on your phone are replaced with smaller versions. That way, you save storage space. Any changes you make to your photos on any of your iOS devices reflect on iCloud. iCloud Photo Sharing also helps you share those files with your family and friends.
If you have turned on automatic syncing, all photos and videos are instantly uploaded whenever your device is connected to the internet. It comes free with 5GB storage, but you can expand that up to 2TB at a minimal cost.
If you have enabled syncing to iCloud Photo Library, that’s good news. However, do not connect your device to the internet. Doing so would delete the files from the cloud too.
Solution #1: Download backup on your device.
iOS 10.3 or later
Go to Settings > [Your Name] > iCloud > Photos > Turn off iCloud Photo Library
iOS 10.2 or earlier
Go to Settings > iCloud > Photos > Turn off iCloud Photo Library
Solution #2: Access your photos and videos online.
Although keeping a backup of your videos and photos on iCloud is great, you’re not 100% sure that you can get them back. It’s iCloud’s fantastic feature to upload files almost instantaneously. But it could be your bane as deletion is synced too. If you connected your device to the internet and you realized you lost your files too late, chances are they have been wiped out from Cloud.
Don’t fret. You have to try the next solution, the easiest and most effective yet.
 Recover Christmas Memories Videos and Photos from iCloud
Recover Christmas Memories Videos and Photos from iCloud
If all else fails, better download FoneDog iOS Data Recovery. With 3 recovery options, you have the freedom to choose which one suits you best.
With or without backup, any iOS device user can get around data loss. A click of the download button is all it takes.
When to Do This: If you’re the type who doesn’t do backups, this method is made for you.
Related Guide:
iPhone X Recovery: How to Recover Deleted Text Messages from iPhone X
 Recover Photos and Videos from iPhone
Recover Photos and Videos from iPhone
When to Do This: If you sync your device to iCloud, this method would work for you. But do take note that some files may not appear in the deletion has already reflected in your backup.
Also Read:
iCloud Recovery: How to Recover Deleted Call History from iCloud
 Recover Christmas Videos and Photos from iCloud
Recover Christmas Videos and Photos from iCloud
When to Do This: This works best for users who back up using iTunes. It’s a must that you were able to back up regularly. This ensures that even your recent files are saved.
Complete Guide:
iTunes Recovery: How to View iTunes Backup Files
 Recover Christmas Memories from iTunes Backup
Recover Christmas Memories from iTunes Backup
After you use FoneDog iOS Data Recovery, we’re confident that you will be able to recover your Christmas memories aka your videos and photos. We believe that file retrieval doesn’t have to be hard. In fact, we’ve made it a point to make it a one-stop shop for you. You can also restore messages, contacts, call logs, documents, WhatsApp messages, notes, Safari history and bookmarks, and even voicemails. The list goes on. If you want to know more about what the software can do, download it on your computer.
We hope the software will keep you from becoming the Grinch and make you look forward to creating even more special Christmas memories this year!
Leave a Comment
Comment
iOS Data Recovery
3 Methods to recover your deleted data from iPhone or iPad.
Free Download Free DownloadHot Articles
/
INTERESTINGDULL
/
SIMPLEDIFFICULT
Thank you! Here' re your choices:
Excellent
Rating: 4.4 / 5 (based on 96 ratings)