

By Gina Barrow, Last updated: January 8, 2022
Having a backup is highly essential. It keeps a copy of all your data on the iPhone so that in case you delete a file or set of files, you still have them safely tucked. Apple gives you two backup options, iTunes and iCloud.
In today’s generation, a wireless backup is more preferred since it is handy and way more convenient. iCloud syncs your data in the cloud storage and automatically gives you 5GB of free data during sign-up.
And if you are wondering how many backups does iCloud keep and what happens to your backup when you turn off iCloud, read this post to find out!
Part 1. How Many Backups Does iCloud Keep?Part 2. How Long Does iCloud Backup the iPhonePart 3. What Are The Disadvantages of Using iCloud?Part 4. The Best Alternative to iCloud BackupPart 5. Summary
Every iOS device is given one iCloud account and backup. This means that whenever you backup your iPhone, the older backup will be overwritten. All the information will be merged and if there are any new data, it will be added to the iCloud backup.
Now, if you remove or turn off the iCloud Backup feature on your iPhone, your backup stays there for 180 days before it will be permanently deleted.
Some users reported in the community that they are able to see 3 backups on their iPhone on the same iCloud. Apple has so far not issued a statement about it.
How many backups does iCloud keep? You can view or manage your iCloud Backup by these steps:
So, how many backups does iCloud save? In fact, iCloud only saves one backup at a time for a single device, which indicates when you back up again, the new backup will be merged with the old backup. Therefore, iCloud only keeps one backup at a time.
What's more, as Apple stated, iCloud regularly checks the backup times and deletes backups over 180 days. That means you have to prevent your backups from expiring in order to restore them one day.
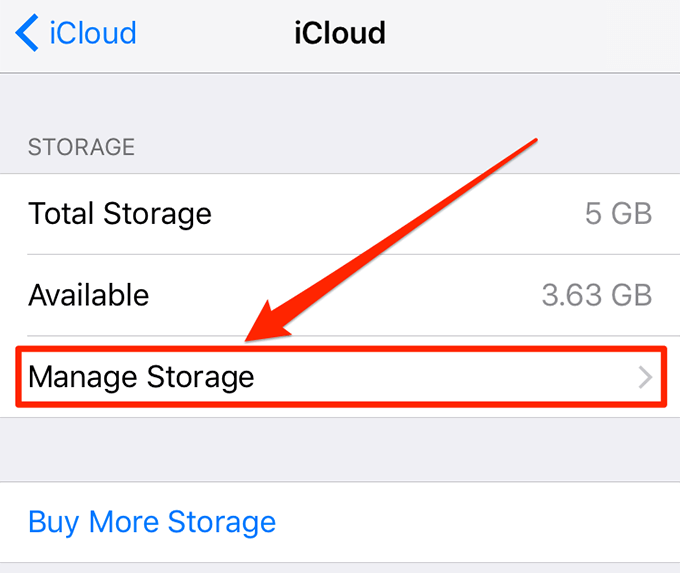
If you want to delete a backup on Mac, just tap the name of the device and choose Delete Backup.
Do you know how long does iCloud backup the iPhone? And how many backups does iCloud keep? The backing up process depends on the amount of data saved on your device. If this is the first time you use iCloud backup, then the process can take an hour to complete the entire process.
However, after the first iCloud backup, it will only take about a minute or 10 minutes maximum for the backup to be completed.
Practically, not everything on our devices is entitled to be backed up. With iCloud, you can choose what to back up by turning on the apps and features that you want to sync to iCloud:
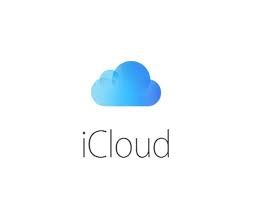
Although iCloud promises a lot of bright sides, it’s not as flawless yet as it’s supposed to be. Here are a few considerations before using iCloud:
You may know how many backups does iCloud keep now. If you are looking for an excellent backup alternative, there are plenty of apps out there and one of the most recommended is the FoneDog iOS Data Backup & Restore. Unlike iCloud and iTunes that merge and overwrite your data, this program, on the other hand, creates another backup file every time you choose to do so.
You can choose whether to perform a full backup and take advantage of the one-click backup operation or use a selective backup and choose the files you only wish to save.
Restoring a backup is easier with FoneDog iOS Data Backup & Restore too. It also provides full restoration and selective restoration from your backup. Here’s the full guide on how to use FoneDog iOS Data Backup & Restore:
You need to download and install FoneDog iOS Data Backup & Restore before you are able to start backing up your data. Simply follow the onscreen procedure until the program is launched.
iOS Data Backup and Restore One click to backup the whole iOS device to your computer. Allow to preview and restore any item from the backup to a device. Export what you want from the backup to your computer. No data loss on devices during the restore. iPhone Restore Won't Overwrite Your Data Free Download Free Download
Once the software has been installed successfully, launch the program and find iOS Backup & Restore from the main menu.
Next is to connect your iPhone using a USB cable. If this is the first time you connect your iPhone to the computer, you might be asked to Trust this Computer. Tap Ok on your iPhone and wait until the software recognizes your device.
FoneDog iOS Data Backup & Restore provides you with two backup modes, Standard and Encrypted. The first option is already self-help while the encrypted mode provides you with another layer of security for the backup which is to create a password.
If you choose the encrypted mode, make sure to remember it since FoneDog iOS Data Backup & Restore does not store any of your passwords in the system.

After you have selected the type of backup mode to use, the next thing you need to select would be the types of files you want to backup. Basically, you can back up anything on the iPhone including contacts, calendars, notes & attachments, memos, voice memos, messages, call history, photos, videos, app photos, music, documents, and more.

Click Next to begin the backup and wait until it is finished. The backup file will be stored in the computer and will be saved according to the date and time of your backup. It will not merge with your new backup but rather be listed as your previous backup.
The advantage of this feature is when you recover files, you can sort and search from your backup files.

People Also ReadHow to Backup and Restore iPhone Using iTunesHow to Backup iPhone Without iTunes
So, how many backups does iCloud keep? Just one. And this backup is changed every time iCloud syncs your data. You must expect that some of your files will be removed and will be replaced with new ones.
iCloud is a great backup option and has many advantages to offer but if you are looking for a better alternative, choose FoneDog iOS Data Backup & Restore. It has flexible and more versatile backup and restores features.
Leave a Comment
Comment
iOS Data Backup & Restore
Back up your data to PC and selectively restore iOS data from backups.
Free Download Free DownloadHot Articles
/
INTERESTINGDULL
/
SIMPLEDIFFICULT
Thank you! Here' re your choices:
Excellent
Rating: 4.6 / 5 (based on 103 ratings)