

By Gina Barrow, Last updated: October 9, 2019
“I accidentally deleted a Line conversation and I regretted it. Is there a way on how to backup and restore line chat so this won’t happen again? Thanks”
There are many instant messaging apps available for download today and among those popular, Line made headlines because of its many features compared to the others. Users can enjoy sending and receiving messages, make phone calls, VOIPs, and more.
They have made messaging even more fun and entertaining with all the new stickers, emojis, and emoticons. Like the rest of the instant messaging apps out there Line is comparable to WhatsApp and Skype but with better features. It has the ability to make phone calls between Line users and now features video calling, wherein WhatsApp doesn’t have.
Calling landlines and mobiles is another Line advantage because you can make calls to other phones worldwide even if they are not using a Line app or connected to the internet; this is what they call Line Out. Their calling rate is way cheaper than the two mentioned apps and has more fun and realistic stickers and emoticons.
Unfortunately, like all these messaging apps, Line conversations are also prone to data loss. But, you don’t have to worry if you are using an iOS device, today, we will show you 3 ways on how to backup and restore Line chats.
Part 1. Backup and Restore Line Chats with iOS Data Backup and RestorePart 2. How to Backup and Restore Line Chat on iPhone ManuallyPart 3. Use iCloud on How to Backup and Restore Line Chat on iPhonePart 4. Summary
With all these features Line app has introduced, we can clearly say that more and more users are switching over and are starting to take advantage of all these.
If you are wondering how you can keep a copy of your Line conversations, using a third-party tool can save you. There are many programs that cater to backing up and restoring phone contents and among these, the most popular choice is FoneDog iOS Data Backup and Restore.
FoneDog iOS Data Backup and Restore is the most effective method on how to backup and restore Line chats. Many iPhone users find this program easy to use and reliable when it comes to backing up iPhone data such as call history, contacts, messages, app messages, photos, videos, and more.
It offers a one-click backup and restores operation which you can easily move the files to a computer tor to another device.
Standout Features:
How to Backup Line Chat Using FoneDog iOS Data Backup and Restore
That’s it! In a matter of seconds, you are now confident that no matter what happens, you have already created a Line backup, plus you can restore it at any given time.
This program is the best alternative to your iTunes and iCloud if you don’t want to go through the hassles of using iTunes and the limited storage offered by iCloud.
The next method we will show you is to make a backup on your Line chat manually or by utilizing the backup feature included in the app itself.
Line app has added a backup and restores feature in case users need their conversations at any given time. The backup is saved on the app system directory.
However, you need to perform the backup process individually or per conversation. This option is good for those who want to save a copy of their conversations with a few people only.
Here is how to backup your Line messages:
Backing up and restoring Line chats are easy. This option is best if you want to restore a few deleted conversation. However, the only downside of using this method is that you have to do it per chat plus you cannot select certain parts of the conversation. You need to backup and restore the entire message thread.
This might be an inconvenience if you are looking for certain conversation parts only, you might need to scroll and go back to the previous messages.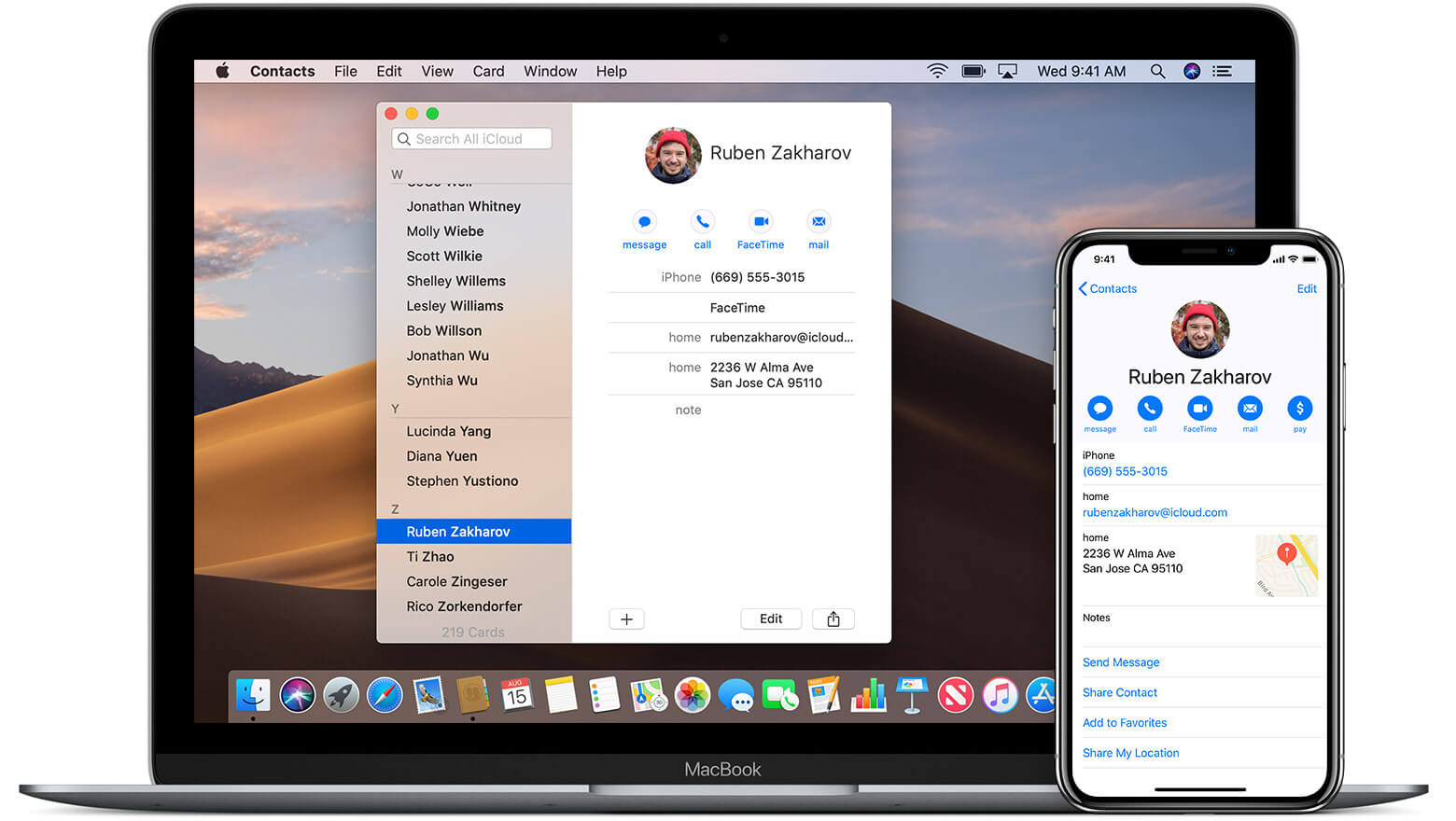
The third and the last method we will perform on how to backup and restore Line chat is by using the iCloud. We all know that iCloud has the ability to backup app messages as long as you have turned on the iCloud Drive option. It can create a backup of your entire phone data in just a few minutes.
Upon using iCloud as your backup method for Line app, you must first verify that your phone and the app are able to meet the requirements that iCloud demands.
There are certain requirements though that you need to comply before you are able to set back up. Check if your device qualifies:
Note:
Using iCloud as a backup option does not save your images and stickers included on every message threads.
It will only backup the conversation threads or text files. If there are important images you want to keep from any of the threads, you can download and save them to your Album instead.
Follow these steps on how to backup and restore Line chats via iCloud:
Note: You cannot restore the backup you made via Settings. It can only be done when the app is reinstalled on your iPhone.
iCloud backup option seems to be drastic especially in terms of restoring certain files only such as your Line chats. You need to remove the app completely and reinstall it in order to restore the backup file. Apart from this hassle, it also takes time and effort in doing the said process.
Line app has a growing number of active users and we can say that they will eventually grow big and close to their competitors. We like how they managed to make their messaging features even better. Nevertheless, like any phone contents, we cannot avoid data loss; this is why it is essential to create backups in case something unfortunate might happen.
In this article, we have discussed 3 ways on how to backup and restore Line chat on iOS devices. Among these methods, using FoneDog iOS Data Backup and Restore seems to be the best option because of the many features it included. Having the option to selectively back up and restore specific files or conversation is actually a big thing.
The other two methods are also effective but with certain downsides, however, all of them cater to the needs of users wanting to keep their Line messages intact and have options to restore in times of data loss.
Have you ever tried to restore your Line chats on your iPhone too? What method did you use? Share it with us in the comments!
Leave a Comment
Comment
iOS Data Backup & Restore
Back up your data to PC and selectively restore iOS data from backups.
Free Download Free DownloadHot Articles
/
INTERESTINGDULL
/
SIMPLEDIFFICULT
Thank you! Here' re your choices:
Excellent
Rating: 4.8 / 5 (based on 78 ratings)