

By Gina Barrow, Last updated: August 22, 2019
You may experience such situation: "So I backed up my line chats on my iPhone 6 in order to transfer to my new iPhone 7. I have now logged in to my line account on iPhone 7 and my chat history is gone but if I go to check backups on my new phone it shows me the line back up I did on my iPhone 6 since I have linked iCloud for both phones. I just can't find any information on how to restore my LINE account from the iCloud backup." --- Quote from Apple Forum
Part1. Common Ways to Backup Line Chat HistoryPart2. The Best Way to Backup Line Chat history - FoneDog - iOS Apps Backup & RestorePart 3. Video Guide: How to Backup & Restore Line Chat History on iPhonePart4. Highly recommended FoneDog - iOS LINE Backup & Restore
Another instant messaging application on the rise right now is Line Chat. This app was built and developed by Koreans that had become trending worldwide in a short span of time. Line app currently has around 700 million users worldwide and the numbers are still growing. Line boasts its cooler features like new stickers every now and then, social games and different inside apps which make it popular among the younger generations today. To cope up with the demand of Line app downloads, they have basic ways to help users backup their Line Chat history whenever technical issues arise. However, there are a few twists and turns depending on the case scenarios every user is experiencing. To backup your Line Chat history on iPhone at any time, follow the steps below:
Backup Line Chat History on iOS devices:
To be able to backup Line chat history on your iPhone or iPad, make sure you have iOS 8.1 or later running on your devices and with Line app version 6.4. To manually backup line chat history on iPhone, follow these steps:
If you are using a new iPhone device you can eventually restore your Line Chat histories using your iCloud account, to do this follow the steps below:
This option though provides limited restore features because not all contents are backed up and restored.
Save as Text File
You can also save Line Chat history as a text file however you cannot save stickers, voice messages, videos, and photos. The whole text file backup will not be restored in your Line Chat app as well. To save your Line Chat history as a text File, follow these steps:
All the Line Chat history is stored into the device. At some cases you are not able to restore your Line Chat history for the following scenarios:
Since there are limited ways to backup and restore Line Chat history on iPhone manually, you might need to have professional third party software that can do the job for you.
If you don’t want to experience going through these hassles of manually doing the backup and restore process, you can always look for another option which is to use third party software to ease your burdens. FoneDog - iOS Apps Backup & Restore easily backs up your Line Chat history in just a single click. The software also lets you preview on those chat histories before you can restore them. Since Line Chat does not have a backup for all their media contents, FoneDog - iOS Apps Backup & Restore will save your precious memories and restore it for you plus it is compatible with all iOS devices. You don’t need to earn a technical degree just to use this software, it is so simple and easy to use that everyone can actually manage it. So if ever you are wondering where and how to use this software, find out below:
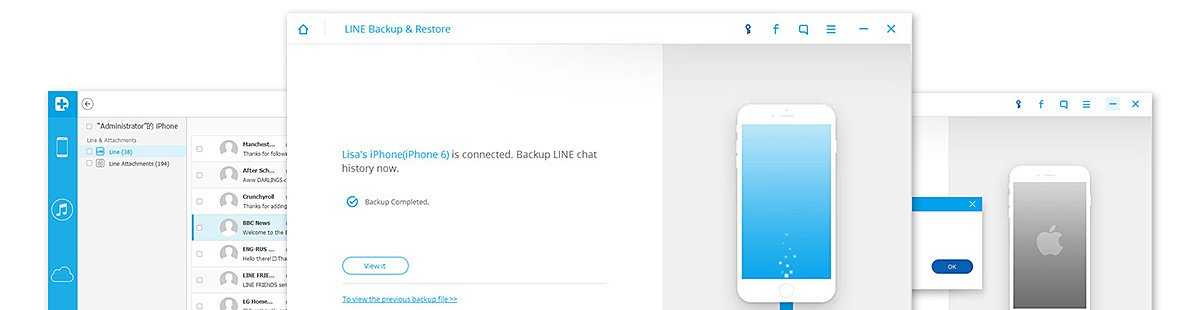
On your computer, download FoneDog - iOS Apps Backup & Restore online and complete the installation process. After the complete installation, launch the program to begin the Line Chat history backup.
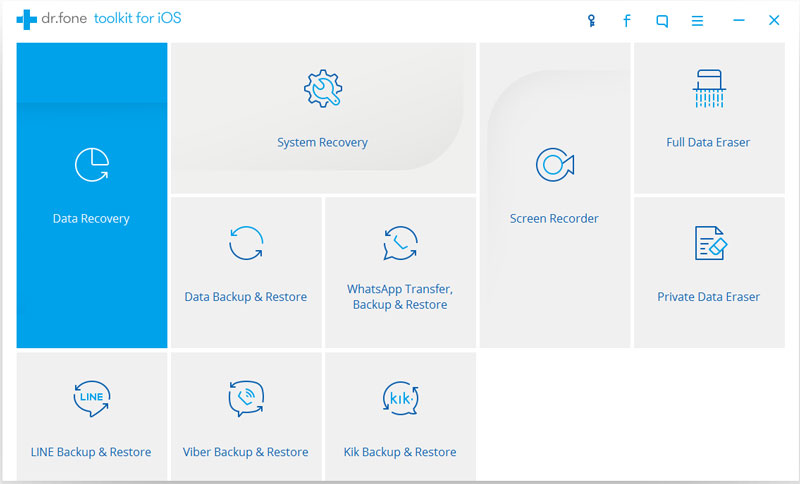
On the program screen, click “iOS Line Backup and Restore” and then you have to connect your iPhone using a USB cable. FoneDog - iOS Apps Backup & Restore will detect the iPhone automatically.
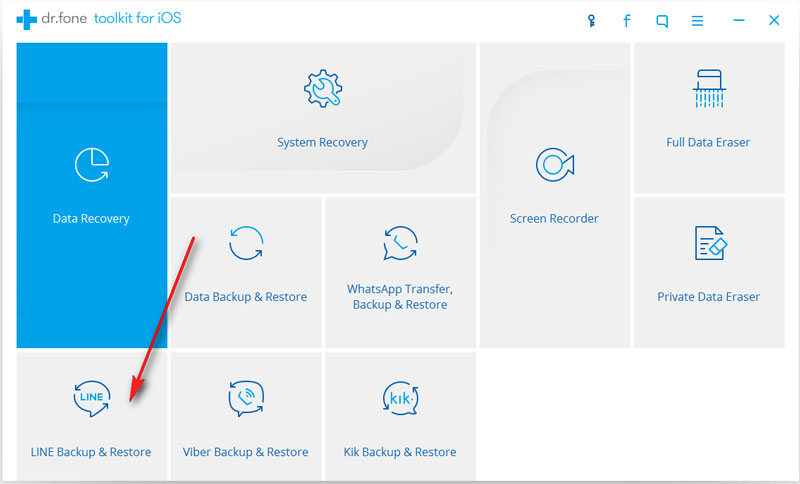
After the iPhone has been connected, there will be an onscreen notification that will prompt you to start the backup Line Chat. Click “Backup” button below.
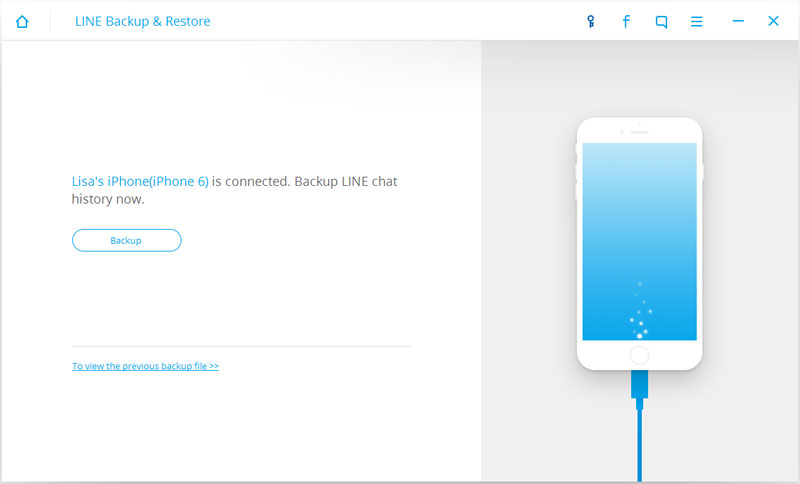
The backup process may take a while depending on your network and data space. It may take a few minutes and the program will notify you about the completed backup. And there you go, you just finished the Line chat history backup in just a few clicks. It is so user-friendly and very much effective.
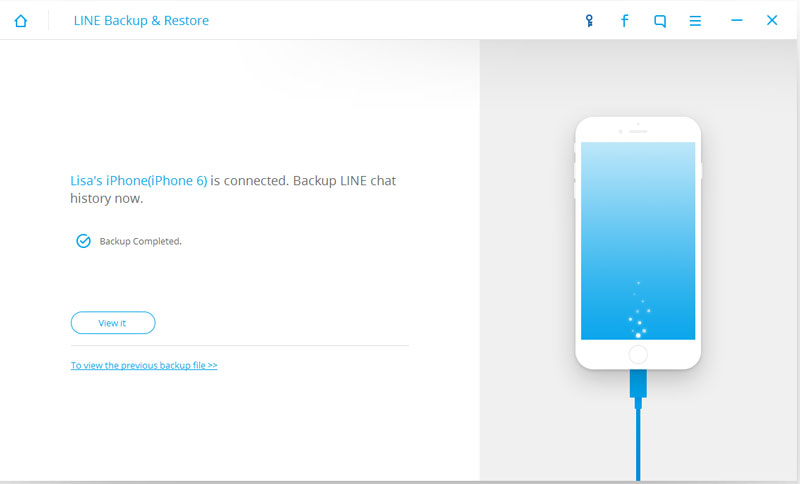
You can also restore the Line Chat history using the same software FoneDog - iOS LINE Backup & Restore, all you have to do is simply click on “View it” or “To view the previous backup file” linked button below after the whole backup process is finished.
You can view or use the Line Chat backup file at any given time. All you need to do is open the backup file and choose the most recent backup made. Click “Next” to continue.
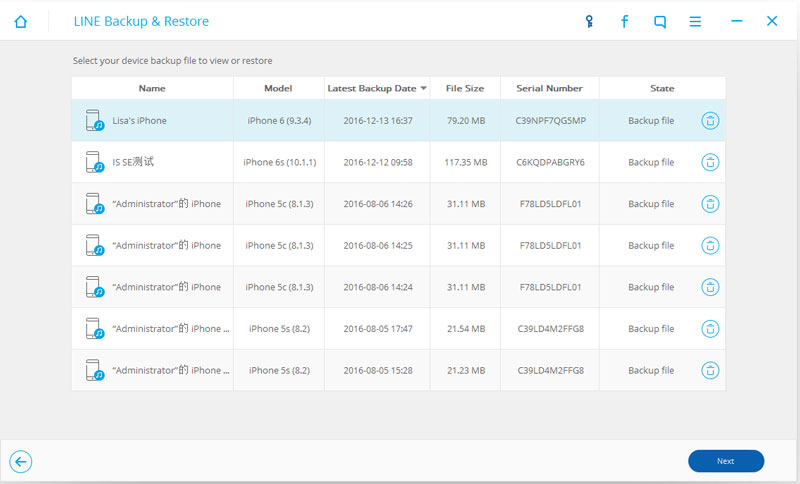
FoneDog - iOS LINE Backup & Restore will scan the backup file and will allow you to restore it in just a single click. The best feature of FoneDog - iOS LINE Backup & Restore is giving you a preview of all the files inside the backup file and lets you choose those contents you only want to recover. After you click on the desired Line Chat history, you can also click the “Restore” button.
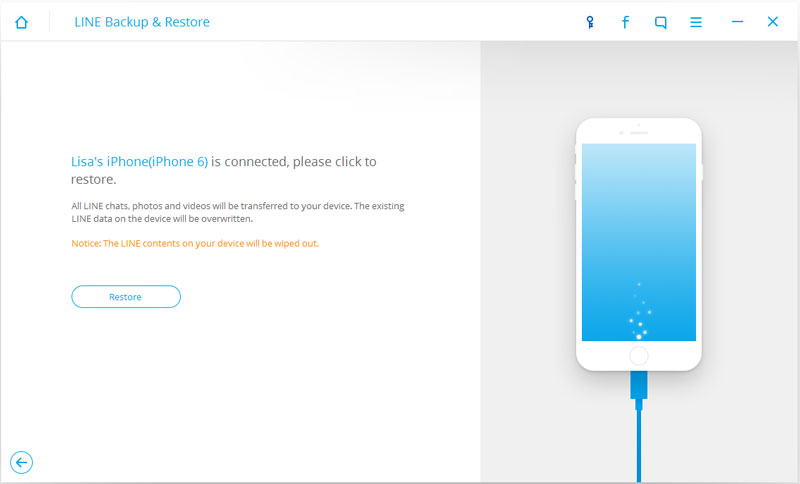
Line chat was developed to make instant messaging a whole lot fun and better. However when things go wrong such as Line Chat history is lost or deleted, it may seem too complicated to find ways to restore them back. FoneDog toolkit is the genius of all the recovery software available in the market. It has lessened the burden of most smartphone users especially iPhone and other iOS devices. Download and Free Try it Now!
Leave a Comment
Comment
iOS Data Recovery
3 Methods to recover your deleted data from iPhone or iPad.
Free Download Free DownloadHot Articles
/
INTERESTINGDULL
/
SIMPLEDIFFICULT
Thank you! Here' re your choices:
Excellent
Rating: 4.3 / 5 (based on 109 ratings)