

By Nathan E. Malpass, Last updated: August 31, 2023
WhatsApp is available on Android and iOS devices. They’re popular among users who’d like to easily chat with their contacts and ensure that the messages are encrypted. However, sometimes, there’s the issue wherein WhatsApp not working on Android devices.
Like other applications, WhatsApp is not void of issues. There are times when it won’t work on Android devices such as Samsung smartphones. Users who encounter the problem want to find solutions to it.
Here, we will discuss how to fix the problem wherein WhatsApp not working on Android devices. We will talk about the various reasons why this is happening. In addition, we’ll give you the actual steps to solve the problem. Finally, we will talk about a tool that will help you back up your WhatsApp data so you don’t lose it when something goes wrong.

Part #1: WhatsApp Not Working On Android Devices: Solutions For The IssuePart #2: Bonus Tip: Back Up Your WhatsApp DataPart #3: To Sum It All Up
There are various solutions to the issue of WhatsApp not working on Android devices. We will start with the basic solutions first. Some of these solutions are included below:
There are times when we think our devices are the issue when WhatsApp not working on Android devices. However, the first thing you should check is WhatsApp and its servers. Sometimes, WhatsApp won’t work because its servers are down.
One way to check this out is to use another device or use the desktop application of WhatsApp. If the WhatsApp application isn’t working on other devices or on a computer, its servers may be down.
To make sure of this, you can use a detector that checks if a website or application is down. Online tools like this include Down Detector And UpTime. These tools enable you to check whether a particular site, service, or application is down during a specific time period.
If WhatsApp did not working on Android devices, then you may have a problem with the software or application itself. When WhatsApp not working on Android, one easy solution you can implement is to close the WhatsApp application on your Android device. Wait for a few minutes and then open it back again.
Another thing you can do is to log out of the device. After that, you can simply wait again for a few minutes and log back in. This may help fix the issue, especially those bugs giving your problems with the app.
Apart from that, you can also uninstall WhatsApp from your device and install it back again. This will help you have a much better reset of the application within your device. Here are the steps you should follow for it:
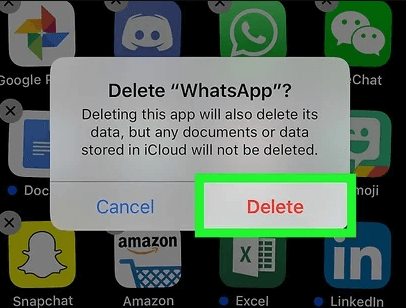
Running outdated apps can sometimes cause the issue of WhatsApp does not working on Android devices, especially if it’s not compatible with your current operating system. When WhatsApp not working on Android, you have to ensure that you’re using the latest version of WhatsApp within your device. Apart from that, you must ensure that you’re running the latest version of your Android operating system.
You can check whether there are updates within your Google Play Store. To do that, you can follow the steps below:
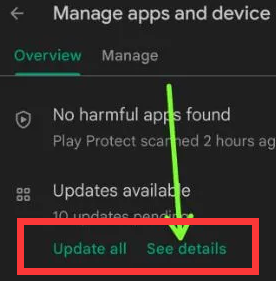
Apart from that, you may want to update your Android operating system. To do that, you must follow the steps below:
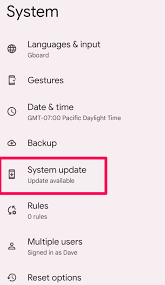
It’s a good thing to refresh or restart your device from time to time. It’s one of the simplest methods of fixing WhatsApp not working on Android. You simply have to restart or refresh your Android smartphone or tablet when doing this.
Here are the steps on how to do it:
You have to ensure that your Internet connection is stable so that WhatsApp will work properly. Testing your Internet connection can be done through a web browser such as Google Chrome or Firefox. Or, you can check out other applications that only work with an Internet connection.
If you’re having problems with your Internet connection, you must refresh your modem or router. To do this, you can simply shut them off. Turn off both the router and the modem. After that, wait for a few minutes and turn them back on again.
If you’re not connected to a Wi-Fi network and use a mobile network service provider, you may want to check if it’s turned on. To do that, you can follow the steps below to fix WhatsApp not working on Android:
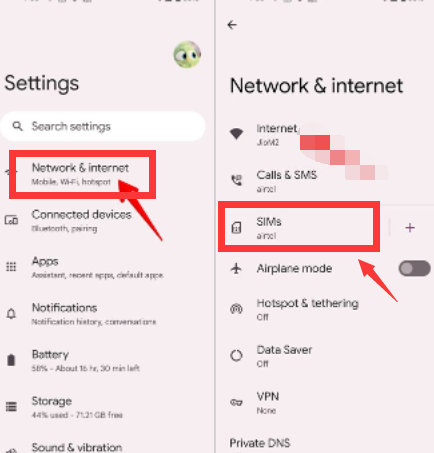
If you are in another country, you may want to toggle on the Roaming feature of your phone to ensure you’re connected to the Internet using your mobile network service provider. However, you must remember that these can lead you to incur additional charges.
The cache is saved within your device to ensure that the application works smoothly. It’s the same as how browsers save cache on your local drive. However, if your cache contains corrupted data, it can lead to WhatsApp not working on Android. As such, you may want to clear out the cache of WhatsApp using your Android device. To do that, follow the steps below:
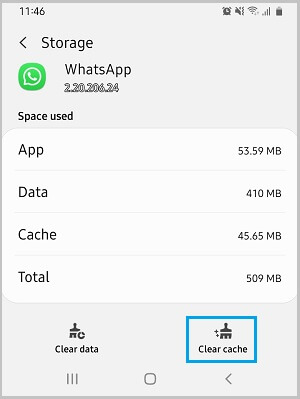
WhatsApp may need certain permissions to access certain parts of your software or hardware for the application to work. As such, it is best to grant all permissions to WhatsApp so that it can easily get contacts, access your microphone, manage your camera and more. To modify the permission settings of WhatsApp, you can follow the steps below:
If you haven’t used WhatsApp for a long time, there’s a big chance that the servers of WhatsApp have already deleted your account, which would lead to the WhatsApp not working on Android devices. Or, you may have deleted it previously and forgotten that you did it.
As you can see, WhatsApp will delete inactive accounts after 120 days of inactivity. Your WhatsApp account is considered active if it is connected to the Internet. If WhatsApp has already deleted your account, you must simply create a new account within the system.
If you’re trying to restore a backup file within WhatsApp and you can’t seem to start or finish the process, you can check your storage space. You may not have enough space within your Android smartphone or tablet causing the app to be sluggish (or the backup process to halt in the middle).
One thing you can do is to manage the WhatsApp application storage within your device. To do that, you can follow the steps below:
You may have deactivated background data which leads to errors in terms of sending notifications on your device. You can fix this problem using the Settings application on your Android device. To do that, follow the steps below:
Now that you've learned how to fix WhatsApp not working on Android, you may want to back up your data within WhatsApp to ensure that you don’t lose important files such as videos, photos, and documents. To do that, you can use Google Drive. Another tool you can use is FoneDog WhatsApp Transfer.
This tool enables you to back up your WhatsApp data, so you’ll still have a copy of your files if you mistakenly delete them. Apart from backing up your data, you can use the tool to restore WhatsApp data from the computer to your device. You can also use it to transfer WhatsApp messages or other data directly from one device to another without the need for other tools.
Here’s how to use the tool to back up your data:
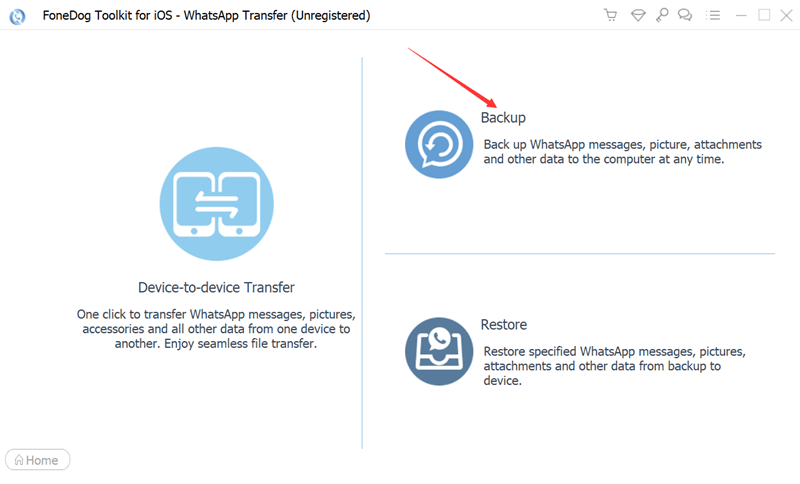
People Also ReadHow to Backup iPhone With and Without iCloud [2023 Guide]5 Tips to Fix Weather App Not Working Problem
This guide has given you the top ways to fix the issue of WhatsApp not working on Android. Some of the solutions we have given include clearing application data, ensuring you have a stable Internet connection, making sure you have ample storage within your device, and reinstalling WhatsApp after uninstalling it, among others.
One way to ensure that you don’t lose WhatsApp data is by backing it up on Google Drive. You can also use FoneDog WhatsApp Transfer to back up your WhatsApp data to your computer. This tool can be used to back up, restore, and transfer data on iOS devices easily. Grab the tool today to avoid WhatsApp data loss!
Leave a Comment
Comment
Hot Articles
/
INTERESTINGDULL
/
SIMPLEDIFFICULT
Thank you! Here' re your choices:
Excellent
Rating: 4.5 / 5 (based on 89 ratings)