

By Gina Barrow, Last updated: January 4, 2024
iOS update brings new features, however, after every update, there are always some bugs like contact loss or data loss. This time for the iOS 15 update, my weather app is not working. I searched for a possible solution to this problem but I discovered that I was not alone in this matter.
Fortunately, I stumbled upon a report that Apple is already aware of this issue and will include a fix with this bug in the next updates. But being a techie led me to a few more tips that helped me do some workarounds and fix my weather app.
Here are the 5 tips you should try to fix the weather app not working issue!
Part 1. 5 Tips To Fix the Weather App Not Working Problem Part 2. Use a Third-party Tool to Repair iOS SystemPart 3. Summary
If you are always on the keyboard working, you tend to forget how beautiful the weather is outside until you check it on your iPhone’s widget. However, it is a bit disappointing to learn that even the weather app is feeling “under the weather” too.
To brighten up your weather app, follow these 5 tips:
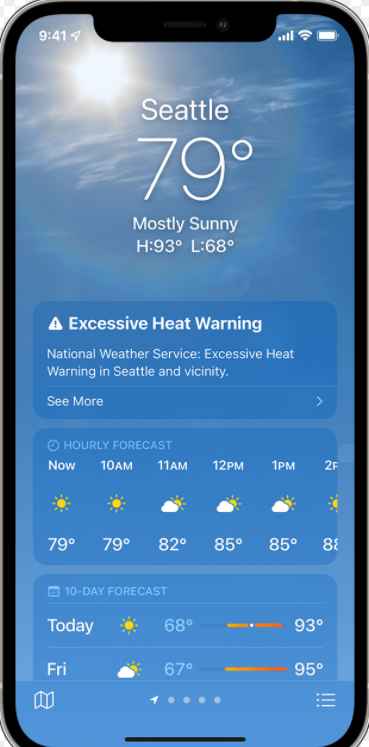
In order for the app to work precisely, it needs to access your correct location. Upon turning on your location, all local weather updates will be displayed correctly on the phone’s widget. How to Turn On your Location?
This update will take effect immediately and you should see by now the current weather update on your iPhone.
Perhaps, you are wondering how apps keep you updated even if you don’t open them frequently? Thanks to the feature called Background app refresh.
The background app refresh permits suspended apps to monitor for updates and new content while running in the background to ensure that when you visit that specific app next time, it's packed with updated information.
Check this out:
You’ll now see how perfect the weather is after restarting your iPhone.
If after doing the first few tips and still your weather app is not working, you can always uninstall the app and reinstall. At this point, you may conclude that the weather app is incompatible with the latest iOS running on your device.
To uninstall the weather app, simply touch and hold the icon from the home screen until it wiggles. Tap the X button on the upper-left corner to delete the app and confirm it by tapping Delete from the pop-up screen.
Give your device a quick reboot then open your AppStore and search for the weather app. Install the app like usual and check if the issue is resolved,
Another tip to solve the weather app not working issue is to reset all the settings on your iPhone. Doing this kind of reset will not delete your data but rather remove your saved information for network passwords, VPNs, and others. Your personal data such as your photos, and other media content stays intact.
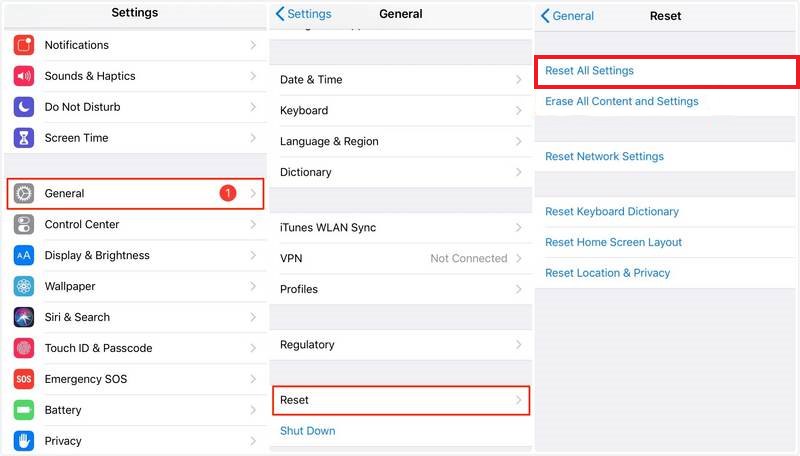
To reset all settings on your iPhone, follow this:
If the weather app is one of your most essential apps, then you can use alternative apps that would give you the same weather reports and scenarios in your locality. There are plenty of apps to use in place of the weather app on your iOS. Here are a few good apps to consider:
Early releases of iOS 15 and 14 can be buggy, even developers use a beta version for their early releases for testing, and some users even signed up as beta testers. The weather app not working may have been overlooked, but is now getting revamped.
If you want to avoid further hassles that glitchy software can do, you can fix it right away by using professional software called FoneDog iOS Toolkit. This software comes in handy with both Data Recovery and iOS System Recovery solutions.
iOS System Recovery
Fix with various iOS system issues like recovery mode, DFU mode, white screen looping on start, etc.
Fix your iOS device to normal from white Apple logo, black screen, blue screen, red screen.
Only fix your iOS to normal, no data loss at all.
Fix iTunes Error 3600, Error 9, Error 14 and various iPhone Error codes
Unfrozen your iPhone, iPad and iPod touch.
Free Download
Free Download

You can use the iOS System Recovery to repair your iPhone and fix the weather app that is not working. If the reason why the weather app is not working is the recent software update, you can downgrade it to the previous version using FoneDog iOS System Recovery. Check out this guide on how to use this software:
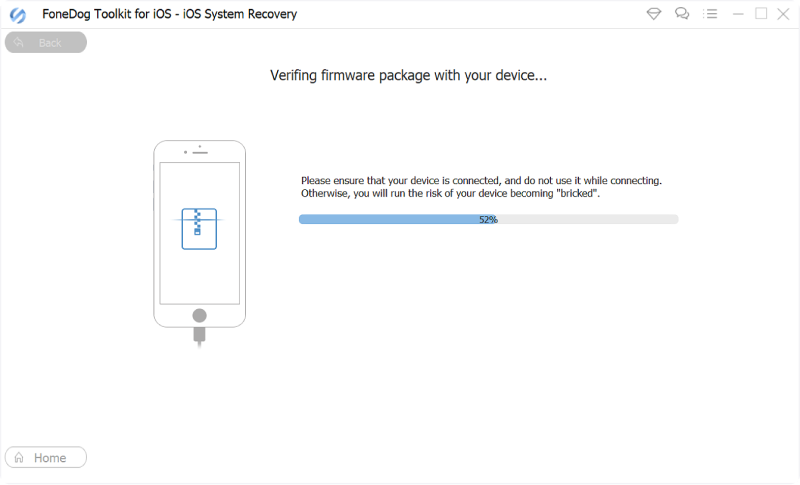
Repairing your iOS with FoneDog iOS System Recovery does not erase your data. So you are confident that no matter what comes along, you have a reliable program to lean on.
Using the weather app on your daily routine helps you become aware of nearing storms and other updates and encourages you to prepare ahead of time. However, this recent software glitch can disappoint heavy weather app users. Reports said that users complained of getting a black screen, incorrect details, and wrong locations. Basically, the weather app is not working smoothly. While we are all waiting for the bug fix, I have gathered all the 5 helpful tips that you can use to resolve this issue. Apart from that, you can also utilize FoneDog iOS Toolkit to perform a system downgrade if necessary.
What other tips can you share that solved the weather problem?
People Also ReadHow to Fix iPad is Disabled Connect to iTunesEasily Fix Black Screen of Death on iPhone: 2024 Definitive Guide
Leave a Comment
Comment
Hot Articles
/
INTERESTINGDULL
/
SIMPLEDIFFICULT
Thank you! Here' re your choices:
Excellent
Rating: 4.4 / 5 (based on 99 ratings)