

By Gina Barrow, Last updated: May 22, 2024
“I can’t open my WhatsApp, it’s not connecting to my Wi-Fi! Help”
Nowadays, having the internet is necessary. We use it on almost everything. Everything seems to get managed now as long as you have an internet connection. But, it is not always a smooth sailing process, there will be a few times that your internet will fail.
One of the most common issues we hear is connecting your phone to the internet. If you are one of those who are searching their way on how to fix WhatsApp not connecting to Wi-Fi, then read this tech guide.
Why Isn't My WhatsApp Connecting to Wi-Fi?Solution 1. Restart Your Smartphone and Wi-Fi RouterSolution 2. Switch to Another Wi-FiSolution 3. Turn off Roaming and Airplane ModeSolution 4. Force Close WhatsAppSolution 5. Update WhatsAppSolution 6. Update your Operating SystemSolution 7. Reinstall WhatsAppSummary
After some years of writing programs for iOS devices, we've created a great tool that every iOS user can use.
Here is a tip: Download FoneDog WhatsApp Transfer to make a backup of your WhatsApp data if you've decided to reinstall WhatsApp to fix the WiFi connection problems. For you to try all the solutions before reinstalling WhatsApp, we have gathered some great ideas and useful solutions below.
There are a few major reasons why your WhatsApp is unable to get a wireless connection.
Here are some solutions to fix connection issues on WhatsApp:
Understanding the root cause is critical before you dig in and fix the issue. Ask yourself, is the issue only happening on a Wi-Fi connection, or are you also experiencing the same thing on your mobile data? If the problem relies only on the Wi-Fi, then let’s start to fix the connection issue!
Like most troubleshooting methods, it begins with a restart. One major option on how to fix WhatsApp not connecting to Wi-Fi is to reboot your phone and the router at the same time. Here are the steps:
After rebooting, verify if your phone is now connected to the internet and then try to access WhatsApp.
However, if you are using WhatsApp under a managed Wi-Fi connection such as your office or school, then there is a big chance that your connection is limited or restricted. Another thing to remember is that WhatsApp does not work on VPN or proxy services.
In order to determine if the issue is an isolated case for your Wi-Fi, you can try to switch on another wireless network to see if you are able to connect and use WhatsApp. Because if you do, your Wi-Fi could be the problem.
Another great option to fix WhatsApp not connecting to Wi-Fi issue is to turn off roaming and airplane mode.
If you're using an Android phone, follow this:
If you are using an iPhone, follow the steps:
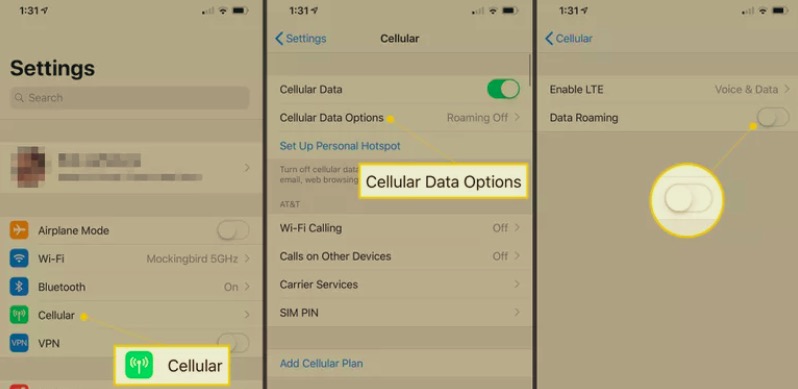
These two features may hinder or block your Wi-Fi connection and cause issues. Unless these features are highly needed and need to be turned on at all times, you can leave them off while browsing your phone.
If you are able to use other apps apart from WhatsApp, then the issue could be specific to WhatsApp only. Try force closing the app to see if the connection problem is resolved.
You can force close your WhatsApp from the android by:
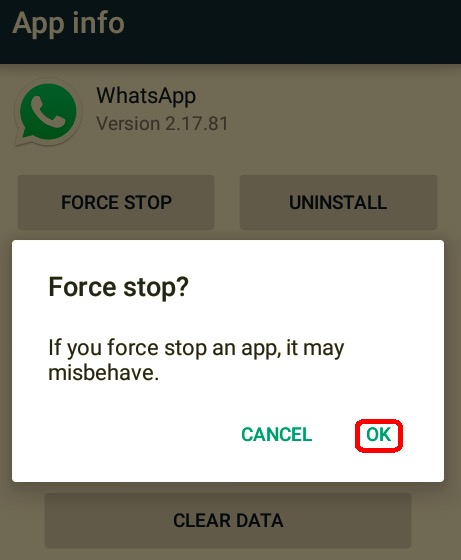
If you're iPhone user, since you cannot clear cache or force close an app on the iPhone, you can close-put WhatsApp instead. It works similarly with your android phone.
Retry connecting your WhatsApp and check if the problem is resolved.
An outdated app may not be compatible anymore or will show some signs of bugs and glitches, probably the reason why you are not allowed to connect WhatsApp. Here is how to update WhatsApp on iPhone or Android:
Next is to check if your phone offers a new software version. It usually sends you an Over-The-Air (OTA) notification when it is available.
To check for the latest Android version, go to your Settings, scroll to the bottom and select About Phone. Tap Check for Updates. Follow the steps to update your phone if it is available.
For an iPhone, the update is done early morning or during resting hours. You can simply plug your iPhone into the charger and tap on the Update button. You can verify the update on your Settings, then tap General, and select Software Update.
Some users just went ahead and removed their WhatsApp at the beginning of their troubleshooting to simply start a new app. However, uninstalling the app might lose your data, like your conversation history.
Although this is often suggested as part of the troubleshooting. You'd better to have a backup of the WhatsApp data to avoid data loss.
If you need to back up your WhatsApp files on Android, follow the steps:
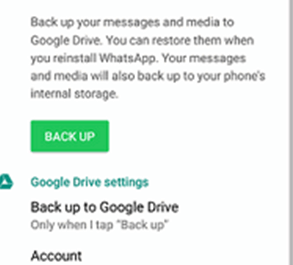
iPhone uses the iCloud backup option for your WhatsApp chats and data. You must use the same Apple ID in order to utilize the feature. To manually back up your WhatsApp:
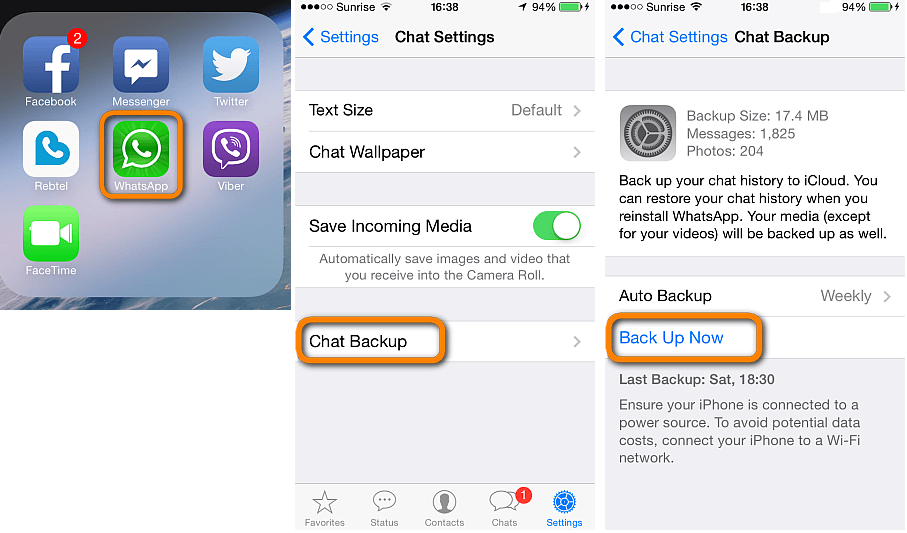
If you are using iCloud as your primary backup for the entire iPhone, you can look for alternative backups for your WhatsApp. The best alternative solution is FoneDog WhatsApp Transfer. It lets you backup and restore WhatsApp files in just a few clicks.
To transfer WhatsApp data, follow this guide below:
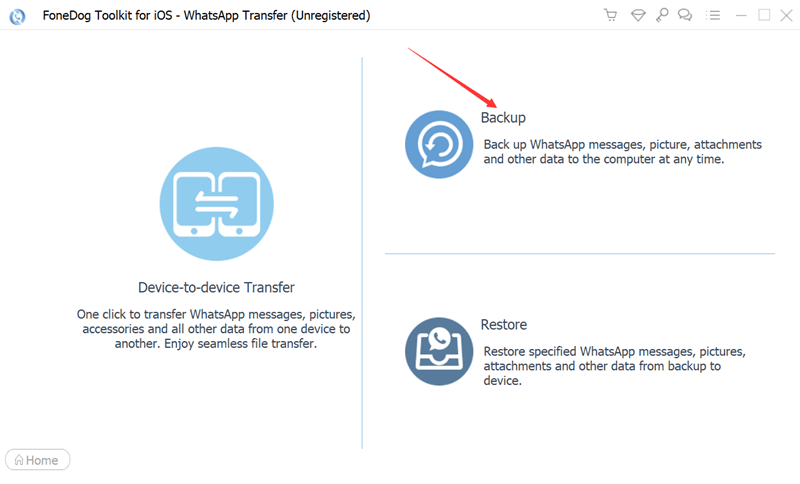
People Also ReadWhatsApp Chat Transfer: Moving Data Between DevicesHow to Transfer WhatsApp Backup from Google Drive to iCloud
How to fix WhatsApp not connecting to Wi-Fi seems to be an intimidating issue, however, if you follow these 7 powerful methods, you are confident that you can resolve this in no time.
Simply ensure that your phone is updated and has an excellent wireless connection to use apps and other internet-related apps. A step or two will already fix your problem, but in case you need to reinstall your WhatsApp, make sure that you have enabled your backup to avoid data loss.
What other solutions did you do to fix the issue?
Leave a Comment
Comment
Hot Articles
/
INTERESTINGDULL
/
SIMPLEDIFFICULT
Thank you! Here' re your choices:
Excellent
Rating: 4.7 / 5 (based on 95 ratings)