

By Gina Barrow, Last updated: December 6, 2021
iTunes is a handy tool for many iOS users to add and sync their music, playlists, and more. However, recently several people reported that they encountered problems using iTunes. The most common issue is the Add to Device is either missing or not working on iTunes.
It could sometimes be due to the iPhone storage shortage, especially when you are transferring HD videos to your iPhone. High-quality videos and music take up a lot of space. Another possible cause would be an outdated iTunes version which can be easily fixed by a newer version.
To better root down the problem, let this article be your guide to fix the iTunes add to the device not working issue. Check out these 6 powerful solutions you can try.
Part 1. 4 Solutions to Fix Add to Device Not Working in iTunesPart 2. The Most Recommended Method to Fix iTunes IssuesPart 3. Summary
If you are having issues with your iTunes add to device option that is not working, don’t try to figure things out anymore, we will give you 6 of the most convenient methods to resolve this iTunes error.
Check out which solution works best for you!
Give both devices a quick reboot the first time you see that the Add to Device option is not working in iTunes. There could be a delay in syncing that a simple turning off and on will help.
Are you using iTunes Match? This feature restricts adding music manually to your iPhone. It’s the same when your iCloud Music Library is on, you won’t be able to use or add music from iTunes. You can disable iTunes Match for a while by going to:
You may also double-check if the iCloud Music Library is turned off. This can also block you from adding songs to your phone.
Another thing that you need to check is the file folder location on the computer. iTunes may not be able to locate the specific files you want to add. The files or folder may have been moved or deleted.
Check whether the files if they are at the same location as when it was added to the library.
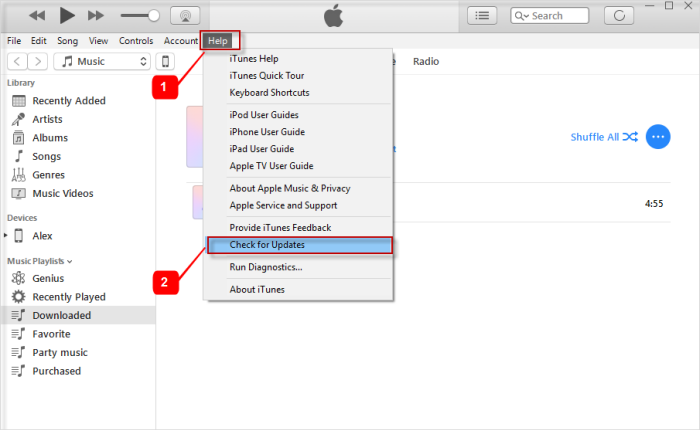
Perhaps, your iPhone and iTunes are not compatible because you are using an outdated iTunes on the computer. You can simply check if there is an available update by following these:
Like what was mentioned onset, the “iTunes add to device not working” can be caused by not having enough space on your iPhone. You can simply check if you have ample storage by heading over to
If your device is full, you can clean up and delete old and unwanted files first before reconnecting it to iTunes.
Lastly, if updating iTunes does not fix the problem, you can go ahead and uninstall iTunes completely from your computer. After removing iTunes, do a clean install. This new iTunes will be updated and perhaps correct the “iTunes Add to Device not working” issue.
Have you lost a few songs and videos during the transfer? Losing your favorite tracks and videos can be annoying especially if you have carefully taken care of them during the transfer. Unfortunately, iTunes may not be perfect all the time. It can cause some issues that can hinder your activities.
iOS Data Recovery
Recover photos, videos, contacts, messages, call logs, WhatsApp data, and more.
Recover data from iPhone, iTunes and iCloud.
Compatible with latest iPhone and iOS.
Free Download
Free Download

To quickly get your deleted songs and videos back, use FoneDog iOS Data Recovery software. This professional software enables you to recover lost or deleted data such as your music, videos, photos, and other major files on the iPhone.
What you need to do is download FoneDog iOS Data Recovery and install it on the computer. Once successfully installed, you can choose what mode of recovery to use.
Follow these steps:

Depending on the situation, you can choose from Recover directly from the Device, Recover from iTunes backup, or Recover from iCloud.
Using a USB cable, plug your iPhone into the computer and wait for FoneDog iOS Data Recovery to automatically recognize your device. Click Start Scan
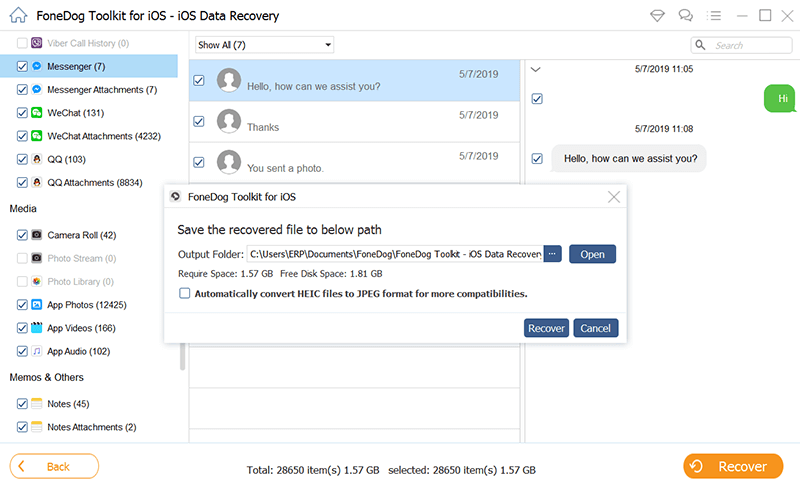
FoneDog iOS Data Recovery will scan your iPhone or your iTunes/iCloud backup. It will display all the recovered items from the iPhone or extract the iTunes/iCloud backup wherein you can simply mark the files you need to recover. At this point, you can perform full data recovery or do a selective recovery.
Set your file destination folder and click Recover.
The best thing you can do during any file transfer using iTunes is to make it a habit to check for the latest updates. You can also check if your iPhone has a newer iOS version. Outdated software can greatly affect the way you do processes such as adding files to your device.
Good thing, the “iTunes add to the device not working“ can be easily fixed with the 6 solutions given above. And in the case of data loss, you can practically use FoneDog iOS Data Recovery. This software has all the professional features you need to effectively and conveniently recover lost and deleted files. Have you encountered this error before? What steps have you taken to resolve it?
People Also ReadiPhone Backup Extractor: Recover Data from iPhone/iPad Backup5 Ways to Fix iCloud Backup not Showing up on My iPhone [2023 Update]
Leave a Comment
Comment
iOS Data Recovery
3 Methods to recover your deleted data from iPhone or iPad.
Free Download Free DownloadHot Articles
/
INTERESTINGDULL
/
SIMPLEDIFFICULT
Thank you! Here' re your choices:
Excellent
Rating: 4.6 / 5 (based on 109 ratings)