

By Gina Barrow, Last updated: December 22, 2017
Q1: Is there anyway to save text messages on iPhone?
Q2: Hi, I lost my iPhone 6 yesterday and I need to get back important data like my text messages. How do I download text messages from my iPhone? Thanks!”
Backups are the only ways left that will give you options to download text messages back however if luck turns its back on you and have not made any of these, then you need to read this article.
In this post, we will guide you on how to download text messages from your iPhone with and without backups plus the chance to transfer and copy important messages in the future.
Tips: Sometimes we may mistakenly deleted text messages on iPhone, there is a detailed guide to recover deleted texts back. This method has been updated in 2021 and has proven to be effective.
Video Guide: How to Download Text Messages from iPhonePart 1. How to Download Text Messages from iPhone Without BackupPart 2. How to Download Text Messages from iTunes BackupPart 3. How to Restore and Download Text Messages from iCloudPart 4. Backup and Retrieve Text Messages from iPhone with Phone TransferPart 5. Conclusions
The detailed steps are below! Go reading.
It may sound pretty weird but today’s technology is really amusing since it can now do the almost-impossible things like restoring data from the iPhone even without any backups. How? By simply using third-party tools like FoneDog Toolkit- iOS Data Recovery.
This program is a genius in recovering important files like contacts, call logs, calendars, messages, photos, videos, and more. It has provided three recovery options wherein the first method is to “Recover from iOS device”.
This option allows FoneDog Toolkit- iOS Data Recovery to run a scan on the handset without backups. This is because the data saved on the device still remain inside even after deleting.
They are not permanently removed from the iPhone unless overwritten. The data inside becomes unreadable and hidden which requires third-party programs to retrieve.
If you want to know how to download text messages from iPhone using the “Recover from iOS device” option then follow these:
iOS Data Recovery
Recover photos, videos, contacts, messages, call logs, WhatsApp data, and more.
Recover data from iPhone, iTunes and iCloud.
Compatible with latest iPhone 12, iPhone 12 pro and the latest iOS 14.
Free Download
Free Download

On your computer, download and install the program: FoneDog Toolkit- iOS Data Recovery and then choose the first recovery method given on the left panel “Recover from iOS device”. This option will let you recover text messages from the iPhone without any backups needed.
Connect the iPhone 6 using an original USB cable and wait for automatic detection. Once connected to the computer, click “Start Scan” to begin the recovery.

Download, Run, Launch Fonedog Toolkit and Start Scan--Step1
FoneDog Toolkit- iOS Data Recovery will now scan the entire device for all the lost or deleted text messages and other data. This process will take a while until all the data will be recovered, however; you can see its progress displayed on the screen.
Once all the files are displayed on the panel, you can now go over Contacts & Messages and find all the missing SMS. Using the tick boxes beside each item, you are now able to perform selective recovery by marking those needed text messages.
Click the “Recover” button on how to download text messages from iPhone. This will let you create a new folder on the desktop and save the entire messages.

Scan, Preview, Recover and Download Text Messages from iPhone--Step2
Tips:
Before doing the recovery, first update iTunes to the latest version and then turn off the auto-sync by going to iTunes>Preferences>Devices>and check “Prevent iPods, iPhones, and iPads from syncing automatically”.
Another way on how to download text messages from iPhone is to recover it from iTunes backup. FoneDog Toolkit- iOS Data Recovery has an option to selectively choose all the missing text messages from the iTunes backup file using the “Recover from iTunes” method without the need to extract the entire backup contents. Follow the steps below on how to use this method:
Launch the program FoneDog Toolkit- iOS Data Recovery and then select the next recovery method “Recover from iTunes” and then choose the iTunes backup displayed on the screen which you think might contain all the missing text messages. Click “Start Scan” to continue.

Launch Fonedog Toolkit and Choose iTunes Backup--Step1
FoneDog Toolkit- iOS Data Recovery will then scan, extract and download the iTunes backup contents and then display it on the left side of the panel. Choose the text messages you need and preview on the right side.
Mark them separately for selective restore and then save them to a folder on the computer for easier reference in the future.
Also Read:
How to View iTunes Backup Files
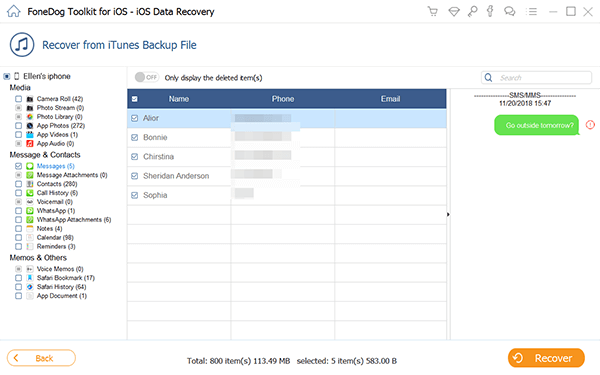
Preview, Recover and Download Text Messages from iPhone--Step2
Tips: The program automatically detects the iTunes on the computer so there is no need to launch the iTunes during recovery.
The third recovery method by FoneDog Toolkit- iOS Data Recovery is to “Recover from iCloud”. This works the same process with the iTunes backup and gives you the options on how to download text messages from iPhone using iCloud.
Since iCloud is more convenient to use than iTunes, most people would prefer to do this type of recovery. To do this method, follow these steps:
Launch FoneDog Toolkit- iOS Data Recovery and when you reach the main menu, click the third option on the left “Recover from iCloud” and then sign in to your iCloud account. Make sure you are using the same exact account on the iPhone.

Launch Fonedog Toolkit and Sign in to iCloud--Step1
Once logged in, you will see the lists of the entire iCloud backup made by the iPhone. Find and select the desired the iCloud backup and then click “Download”.
You will then see the display of all the files available from the iCloud backup such as Contacts, Call logs, Calendars, Messages, Photos, Videos, and more. Mark the file you only need and then click “Next” to continue.

Select and Download iCloud Backup--Step2
FoneDog Toolkit- iOS Data Recovery will now scan, extract and download the selected file. When the scanning stops, it will now let you preview all the text messages on the right panel of the screen and if you think these are the deleted or missing messages then click the “Recover” button at the end of the screen. This will then allow you to save the toles on a folder on the desktop.
Related Guide:
How to Recover Deleted Call History from iCloud
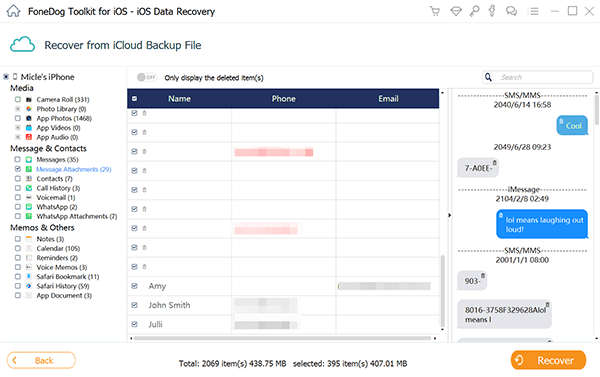
Preview, Restore and Download Text Messages from iPhone--Step3
Tips:
Temporarily disable the two-factor authentication in iCloud to allow the program to run and perform recovery, as this may prevent the program from running. All iCloud details are not stored nor saved in the server to adhere to the privacy policy of the customers so this program is easy and safe to use.
Another program made by FoneDog Toolkit is the FoneDog Phone Transfer where you can easily backup and restore all the files from the iPhone anytime. It allows you to backup contacts, photos, text messages, call logs, music and more.
Like the other tools, this program is also easy to use and developed with a click-through based environment where it is safe and easy to use by beginners.
Phone Transfer
Transfer files among iOS, Android and Windows PC.
Transfer and backup text messages, contacts, photos, video, music on computer easily.
Fully compatible with iOS 14 and Android 11.
Free Download

To learn how to use this feature, follow these steps:

The restore from the backup option of FoneDog Phone Transfer is the easiest way on how to download text messages from iPhone. There are no other complicated steps on how to do the restoration.
Follow these steps:
Remember that this program only works if you have used it as a backup prior to any incidents of data loss. If you have not made any backups then you can always use FoneDog Toolkit- iOS Data Recovery.
In this post, you have learned how to download text messages from iPhone with and without any backups. FoneDog Toolkit- iOS Data Recovery is definitely a one-stop solution for all your recovery needs. You can also create a backup and restore from it using FoneDog Phone Transfer, this program is also a convenient way to save phone data and transfer.
Surely, whatever the situations you are caught up with, FoneDog Toolkit has all the necessary solutions for you. Download the free trial today and experience the amazing ways of retrieving data.
People Also ReadHow to Download Photos from iCloud to PCHow to Restore iTunes Backup Selectively
Leave a Comment
Comment
iOS Data Recovery
3 Methods to recover your deleted data from iPhone or iPad.
Free Download Free DownloadHot Articles
/
INTERESTINGDULL
/
SIMPLEDIFFICULT
Thank you! Here' re your choices:
Excellent
Rating: 4.7 / 5 (based on 72 ratings)