

By Vernon Roderick, Last updated: July 23, 2018
Today, I will share the solution of syncing notes from iPhone to Mac. Read Along!
Apple’s Notes app on iPhone is probably one of the first things that you would think of when you suddenly have something that you need to write down, especially since none of us will usually carry a handy notebook.
Of course, there will be times that you would want to access what you’ve written using your Mac computer.
The problem is that the Notes app are not usually synced, making it harder to edit the note using your Mac.
Fortunately, there is a way to sync notes from iPhone to Mac so you can access what you’ve written on Note, regardless of the device you are using. In the next section, we’ll be discussing how you can sync notes from iPhone to Mac.
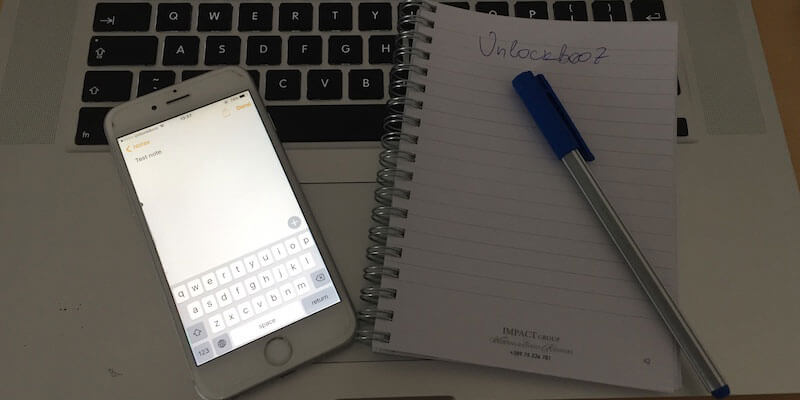
So, let’s get started…
Part 1: Syncing Notes from iPhone to Mac Using iCloudPart 2: Quickly Sync Notes from iPhone to MacPart 3: Conclusion
Now, syncing your Notes app between your iPhone and Mac is doable with the help of the iCloud. Since your iCloud can be accessed by both devices, the contents of your Notes app can then be synced with its help. And here is how you will do it:
First, you need to check if your Notes are stored in your iCloud. To do this,
Go to Notes
Click the back ( < ) icon until you reach Folders
Once you’re at Folders, you can see there where your Notes are being stored
If it is stored there, then you just need to disable the note being saved in other areas so it will only save via iCloud.
If it isn’t saved there got to Settings
Click on your Apple ID Account > iCloud
Enable the Notes app to use iCloud so notes are stored there
Once you have setup your Noted app on iPhone to be stored in iCloud, you must now set up your iCloud account in your Mac.
Open your Mac and click System Preferences
Tap the iCloud
Sign in to your iCloud account
Then click on the Notes icon on the list of applications to sync
Enabling Notes to be synced in iCloud will now give you access to the contents of Notes app, whether you are using your iPhone or Mac. You will now be able to edit and save your notes without any problems at all.
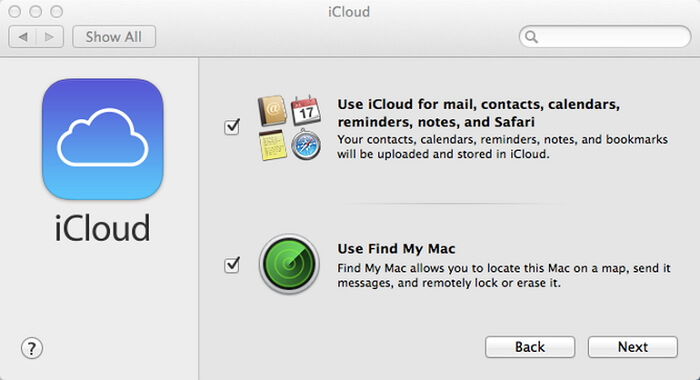
Of course, the problem with using iCloud is that it only allows a maximum of 5GB of storage space.
Now, your Notes content might not eat a big space, but you are also likely storing some of our photos and videos in iCloud.
So unless you’re willing to pay up every month, your 5GB will quickly run out.
Fortunately, there is a way that you can sync your Notes between iPhone and Mac and it is with the help of a third party provider like FoneDog Mobile Solution Provider.
FoneDog’s iOS Data Backup and Restore - a software program is a great tool that you can have, as it won’t just help you backup and restore the files and data of your iPhone, it can also help you sync some of the data from your device to your computer and vice versa.
This is because the software program allows you to backup every data in your device, including data and files from your app, so that includes the Notes app.
So if you backup the files of your Notes app from your iPhone, you can then sync it to your computer, thus allowing you to sync the app across all devices.
Here are simple steps to sync your Note to Mac
Download and launch Fonedog iOS data backup and restore, choose ios data backup to help you sync notes from iPhone to Mac.

Select the backup mode you want. One is "Standard backup", and another is "Encrypted backup". For the Encrypted backup, you can backup files with one password to protect your private information. And then click " Start" Button.

After scanning completed, select desired notes to sync to Mac. And then click " Next " Button.

Wait for a minute, you will succeed to sync notes to Mac. You can click "Backup More" to backup more items or click "Restore iOS Data" to transfer the data to PC or another iPhone/iPad.

After backing your data, you can then restore it to your Mac, thus syncing the Notes app data you have on your iPhone to your Mac.
The beauty of the iOS Data Backup and Restore is that you are able to first preview each backup data you have so you can just choose which data you want to restore.
Once you have chosen the data, you can then restore it to your computer with just one click.
You also don’t have to worry about data loss or the iPhone Restore function overwriting your data, as the iOS Data Backup and Restore software is designed to work well with your already existing data.
The best part is, you don’t have to purchase the software outright, as you have 30 days to try it out first and see if it is something that you would want to have or no.
People Also ReadHow to Fix iPhone Calendar Not Syncing Problem 3 Options to Sync Contacts from iPhone to Mac
The Notes app is a great tool to be used for writing down things, especially if you are outside or on the move. You will just need to bring out your iPhone, write it down then save it.
You won’t need to have a bulky notebook or a pen with you if you need to write down something.
Of course, you might want to edit that out later or use it in a presentation or a report that you are doing in your Mac.
In this instance, you might want to access that Notes content using your Mac, but unless the app is synced together for both iPhone and Mac, then it will be impossible to access the content of Notes from iPhone to your Mac and vice versa.
Now, you can remedy this by syncing the apps in iCloud for both device, In this way, you just need to access the content in your iCloud account and save it there after you have made changes.
The problem with iCloud, though, is that its storage space is limited, which is why there’s a better way to sync your Notes app between iPhone and Mac.
That is with the help of FoneDog’s iOS Data Backup and Restore software program.
The program allows you to backup the files and data of your iPhone and restore them to the computer. This, in effect, syncs the contents of your Notes app to both devices.
This will allow you to sync notes you have on your iPhone to your Mac, thus keeping them both updated.
So if you’re having problems syncing the content of Notes in iPhone to Mac, then the iOS Data Backup and Restore software will help you with that.
Leave a Comment
Comment
iOS Data Backup & Restore
Back up your data to PC and selectively restore iOS data from backups.
Free Download Free DownloadHot Articles
/
INTERESTINGDULL
/
SIMPLEDIFFICULT
Thank you! Here' re your choices:
Excellent
Rating: 4.4 / 5 (based on 89 ratings)