

By Vernon Roderick, Last updated: June 21, 2018
Are you having trouble with iPhone calendar not syncing issue? If you say yes, you are in the right place, keep going on and you can find the best and easy way to fix it.
Most people nowadays are always on the clock. People are getting busier and busier that they almost spend most of their time at their offices/work. As days go by, each person has to sort and fix their schedule to fit for the whole day. That is where a person needs a reminder and a calendar to assist them in their daily activities.
After years of writing software for iOS devices, we have developed a great tool for iOS users to avoid any data loss.
Here is a tip for you: Download FoneDog iOS Data Backup & Restore to backup your calendar and avoid data loss. If you just want to fix the calendar not syncing problem, we also have some great ideas and solutions below for you.
iOS Data Backup and Restore One click to backup the whole iOS device to your computer. Allow to preview and restore any item from the backup to a device. Export what you want from the backup to your computer. No data loss on devices during the restore. iPhone Restore Won't Overwrite Your Data Free Download Free Download
Part 1. The Importance of CalendarPart 2. Common Methods to Fix iPhone Calendar Not Syncing ProblemPart 3. The Easy and Best Way to Backup iPhone Calendar Avoid Not SyncingPart 4. ConclusionVideo Guide: How to Settle iPhone Calendar Not Syncing Issue
What is Calendar?
Whenever you decide to put your schedules on your calendar, the easiest and most convenient way of doing that is by saving it on the calendar on your phone. That way, you will be able to access and look at your schedule without hassle.
And smartphones are easy to carry, too, unlike if you set it on a desktop/laptop calendar, you would have the need to always bring your computer with you – which is pretty much heavier. If you are using an iPhone, it is much, much more convenient because you will be able to sync your calendar with applications like Outlook and many more.
However, sometimes smartphones are acting up. Even Apple’s iPhone devices are also with unexpected bugs that sometimes alters the functions of some applications on the phone. In case you are using an iPhone in jotting down your schedule and are having trouble with iPhone calendar not syncing, then you are on the right page.
We will break down to you the step on how you can fix this problem, and this post will also recommend you a tool to use to back up your calendar data in case of further emergencies.
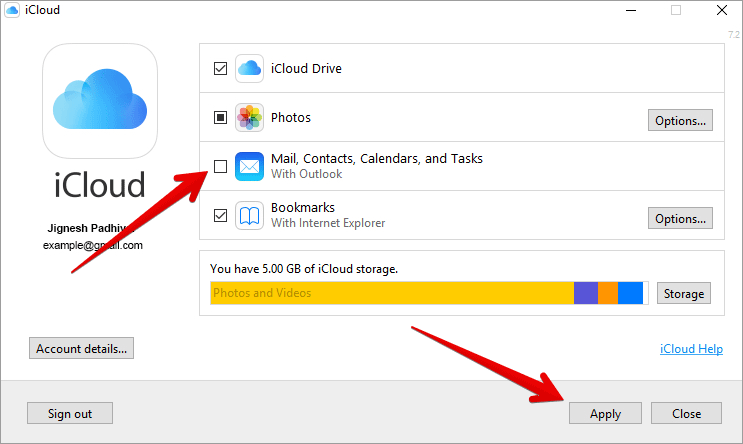
How to repair iPhone calendar not syncing issue?
The most basic and standard procedure you want to do is resetting the iPhone’s calendar settings back into its default. Sometimes, in some cases, changing a setting in the calendar can cause problems. One of these common problems is that it starts to fail to sync all events that you have inputted.
To fix the iPhone calendar not syncing problem, open Setting on your iPhone device. Then, press Calendar > Sync. Make sure to check the All Events option so that every calendar event will be synced. Patiently wait for the process to finish and now your calendar is synced.
Note: In Apple’s iCloud, it has its own time schedule on when to update events. So basically, it depends on your iCloud’s time schedule on when you are going to receive the notifications itself.
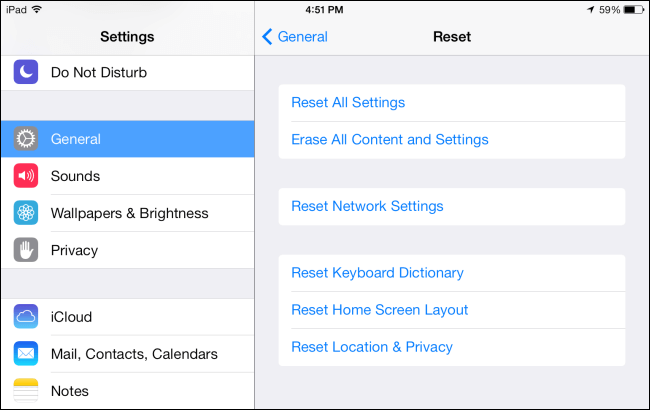
It is inevitable that applications like iCloud Calendar sometimes hangs up/lags that causes some malfunctions in the application. That is why it is important to refresh applications that you may think are lagging or slowing down.
Refresh your iCloud Calendar Settings by following the guide below.
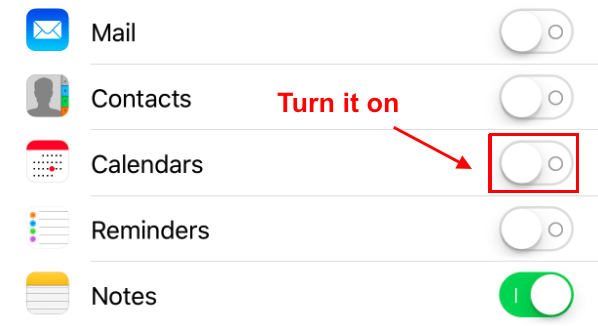
People like to know like A Method to Free Space on iPhone Safely and Easily which is a good helper for us to free space on iPhone to backup next time via this guide as well as this tutorial like How to Backup Your iPad to iCloud just follow the above tutorial all hassle about backup iPad difficult is gone.
Google has a lot to offer when it comes to services like online storage, calendar setups, and mail accounts. In case you are using Gmail account to sync your calendar to your iPhone device and it is glitching, read and follow the steps we provided below for you.
You can now sync your calendar schedules and activities using the Gmail account you provided in the procedure above.
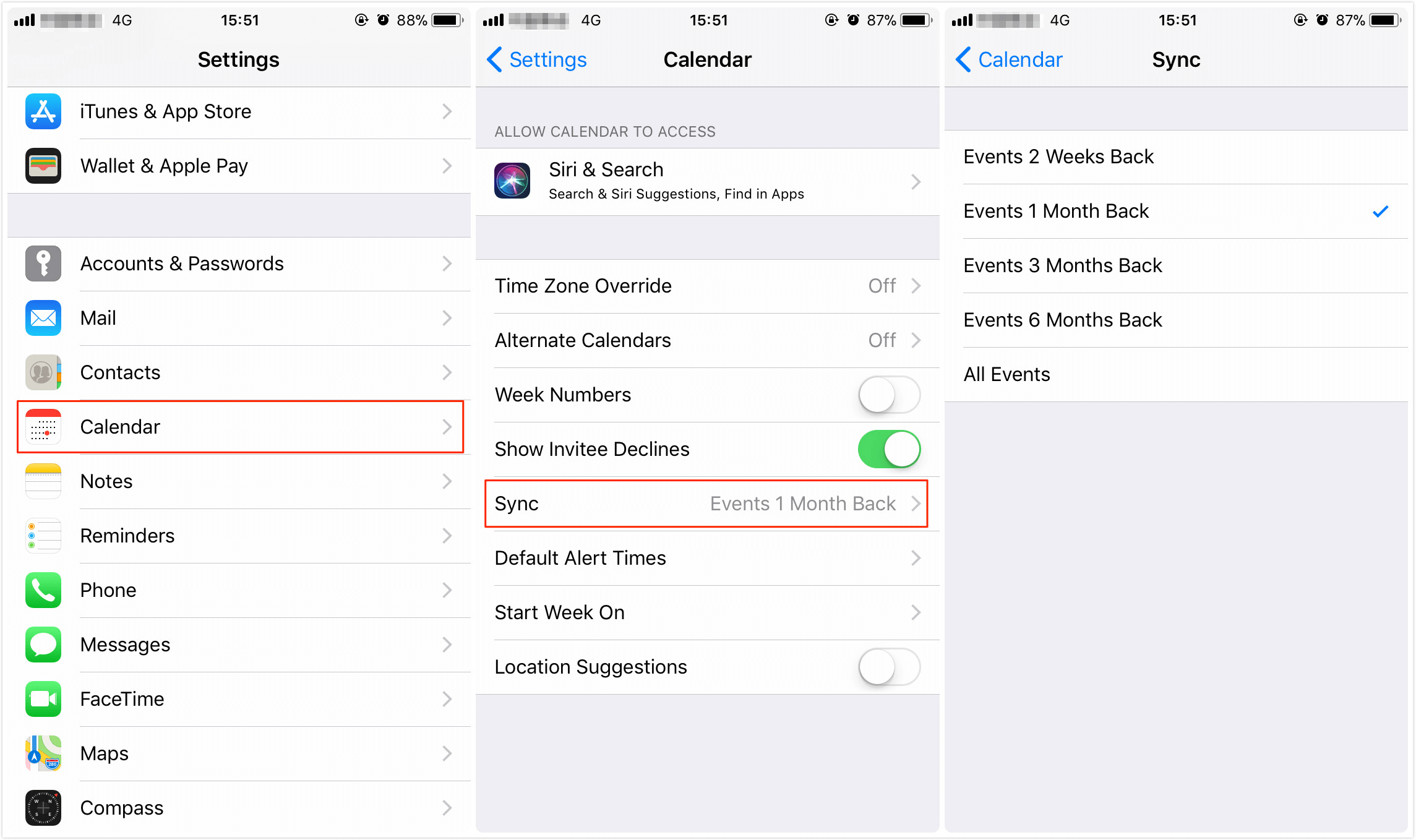
The best part?
How to Backup Calendar Activities Using Fonedog Toolkit –FoneDog Toolkit – iOS Data Backup and Restore.
It also provides Free Trial version for both Windows and Mac users to preview data on iPhone and iTunes/iCloud backups. Give it a shot now!
Download the tool, install, and launch it on your computer. Connect your iPhone device to the same computer.

Back up your data by choosing the backup mode that you want – Standard Backup and Encrypted Backup. We strongly recommend using Encrypted Backup method since you are going to back up your calendar activities, which are often than not, confidential.
Once you have chosen the backup method, the program will have to scan your iPhone’s files. Begin the scan by hitting the Start button from the program’s interface.

When the scanning is finished, you will be able to see the preview of the files that are scanned by the program. On the interface, every file type is separated by category.
And since we are going to back up your calendar activities, for this process, go under the Memos & Others, you will find underneath it a Calendar option. Tap it, then start backing up the data by hitting the Recover button.

Your calendar activities are now safely backed up on your computer. We always recommend this device in backing up and retrieving lost files as it is very easy to use.
With reference to this article, FoneDog - iOS Data Backup and Restore is a complete assistant for iDevice users whether you need to save calendars, contacts or media files, include repair iPhone calendar not syncing issue, it can satisfy you.
You can backup various types of data from iPhone to computer within some moments using FoneDog tool. It has numerous more interesting features that will be assisting all needful for iPhone devices.
Wel, if you encounter the issue of iPhone Calendar not syncing problem, you can click the video below and watch, this video guide gives you a detailed video tutorial to fix this problem.
Leave a Comment
Comment

OogieM2019-05-16 13:28:16
How about when USB sync stops working? I do not use iCloud so this won't work for me.
Android Data Backup & Restore
Back up your Android data and selectively restore to Android
Free Download Free DownloadHot Articles
/
INTERESTINGDULL
/
SIMPLEDIFFICULT
Thank you! Here' re your choices:
Excellent
Rating: 4.5 / 5 (based on 75 ratings)