

By Adela D. Louie, Last updated: May 20, 2018
Do you want to know how to manage iCloud when iCloud storage full? Keep reading and find the answer!
Here are some tactics you will learn...
Part 1. How Does iCloud Backup Work?Part 2. How to Manage iCloud Storage?Part 3. Backup Data to Computer when iCloud Storage Full.Part 4. Conclusion.
People Also Read:
Manage iCloud Storage: How To Backup Old Files And Delete
How to Fix iPhone Won't Backup to iCloud
As we all know, iCloud can store all your photos, videos, documents, music, apps, and more and it can keep it updated on all your iOS device.
iCloud can also let you share your photos, videos, locations, calendars, and other things to your family and friends. It is a good way on how can backup your data from your iOS device.
However, there are instances that your iCloud storage becomes full because you are only allowed to use limited storage for your backup.
You may experience that your iCloud backup storage is full because maybe you were trying to back up too many things. Always remember that on using iClous as your backup storage, you are only allowed a limited storage space.
iCloud only provides you a free 5GB of space and if you want to have more, you have to pay for it.
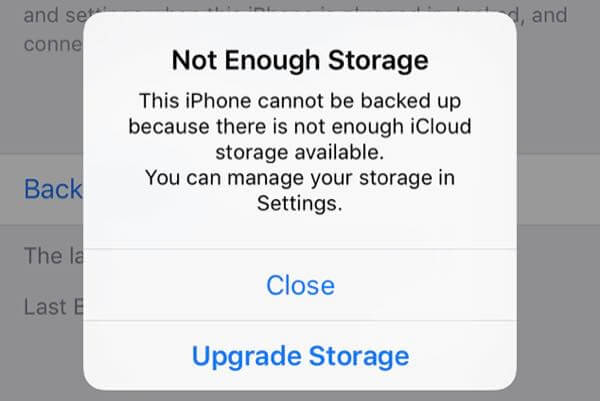
Once you have set up your iCloud, you will automatically get a free 5GB of storage. You will be able to use that storage space to back up your data to your iCloud. This is for you to keep your photos, videos, documents, and other files up to date on your iCloud Drive.
Now, if you will be needing more storage, you can go ahead and simply buy more iCloud storage space. The next plan that you can get is the 50GB for $0.99 per month. There is also a 200GB and a 2T storage space that you can avail and that you can share with your family or to other devices that you have.
Remember that if you run of storage space on your iCloud, you will not be able to back up your data anymore. Your new videos or photos won't be able to upload to your iCloud Photo Library.
Your iCloud Drive and other iCloud apps will not work as well and you will not be able to send or receive any messages with your iCloud email address.
When our iCloud storage full, how to manage? You can find 6 solutions in next part.
There are ways on how you can possibly manage your iCloud storage for you to have more space for your data. You can do the following methods below to manage your iCloud storage.
If you are using an iPad, iPhone, or iTouch:
If you have the iOS 10.3 or newer version, just go to your Settings, then,
If you are using the iOS 10.2 or earlier version, go ahead and tap Settings, then go to iCloud and then select Storage.
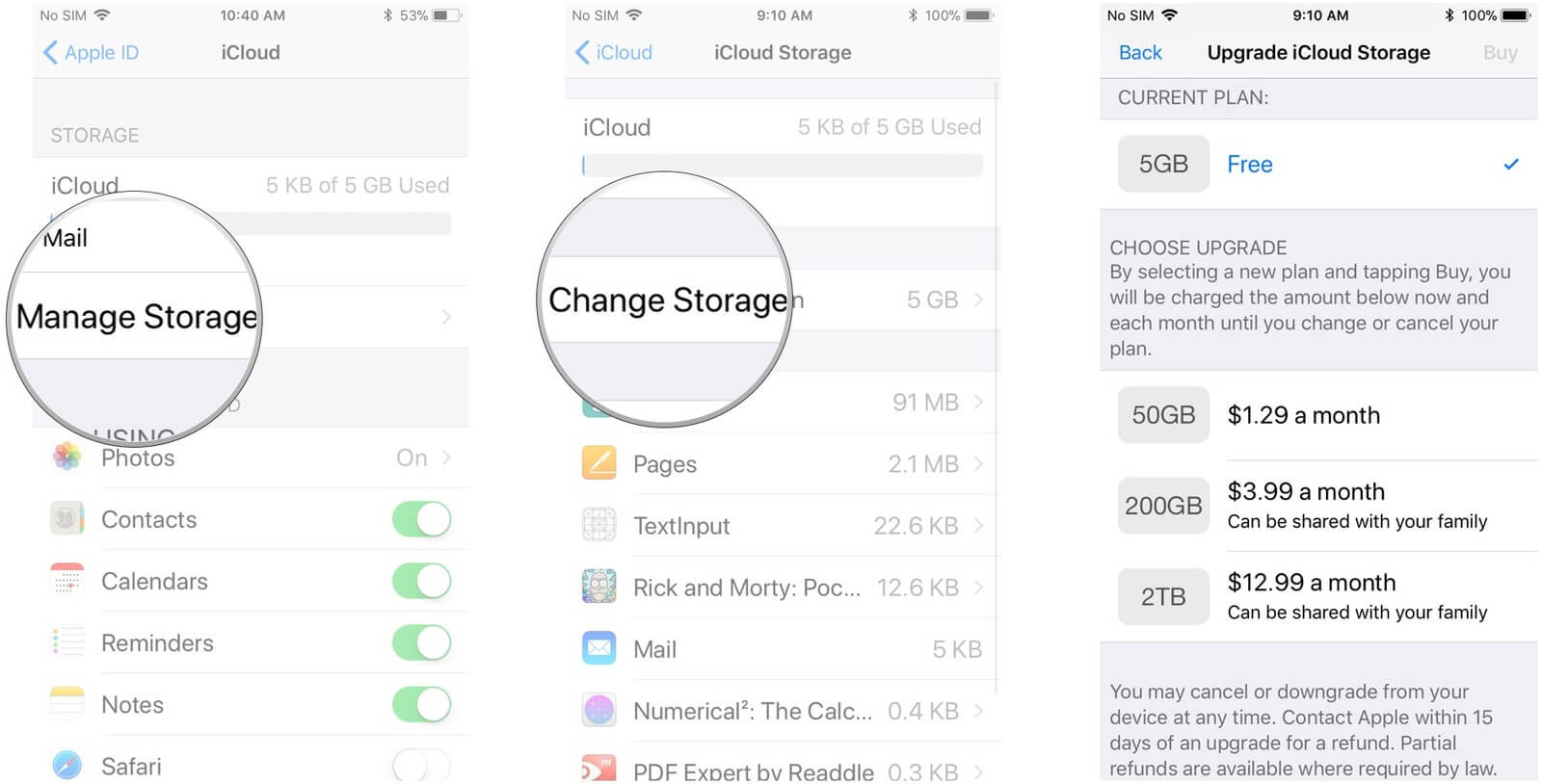
You can free up your iCloud storage by deleting some of your files. But before you go ahead and delete them, make sure that you will be able to make a copy of that file.
You can delete your old backups
Delete photos and your videos
You can delete files
And you can delete your mail for you to free up your iCloud storage
You will be able to manage your iCloud storage if you can delete photos and videos that you do not need anymore. You will be able to save some of your storage space on your iCloud if you turn on Optimize storage.
If you are not using your iCloud Photo Library, then your Camera Roll will be part of your iCloud backup. For you to check how much storage it occupies just go ahead and do the following steps.
If you have the iOS 11, just go to your Settings,
If you have the iOS 10.3 version, just go to your Settings, then tap,
If you are using the iOS 10.2 or earlier version, just go ahead and launch Settings, then tap iCloud, go to Storage, Select Manage Storage and then tap on This Device.
You will be able to free up some space on your iCloud if you delete email messages from your iCloud email account.
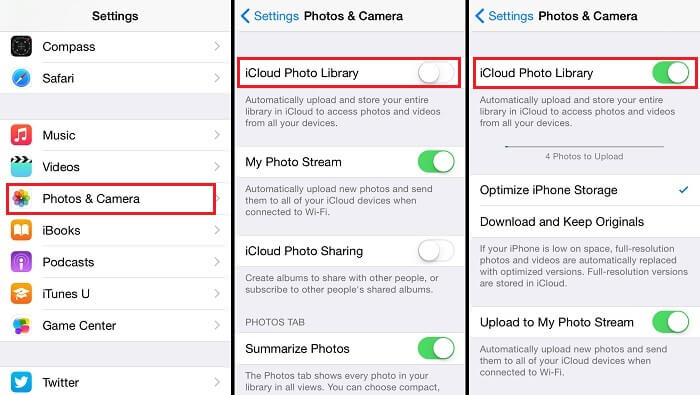
What is the best part? ?? The next solution is the best to manage iCloud.
If you do not want to delete any of your data that is stored on your iCloud, then there is another best solution or alternative that you can use. This is by using a third-party program called the FoneDog Toolkit - iOS Data Backup and Restore.
Free Download Button showed here, so why don't you try for yourself.
What is Fonedog Toolkit?
The FoneDog Toolkit - iOS Data Backup and Restore will help you backup your data to your computer without worrying about your storage space.
This amazing program will help you backup your messages, call logs, videos, photos, voicemail, WhatsApp, calendars, reminders, and more.
Using the FoneDog Toolkit - iOS Data Backup and Restore will allow you to backup your data to your computer without losing any of them.
FoneDog Toolkit - iOS Data Backup and Restore will not overwrite any of your data on your iOS device and it will not lose any data that you have just backed up.
It will certainly store each backup made with this program. The FoneDog Toolkit - iOS Data Backup and Restore are compatible with any iOS device which includes those iOS models that were recently out by Apple like the iPhone 8, iPhone 8 Plus, and the iPhone X.
This program is also compatible with any iOS version including the new iOS 11 version. This is because we make sure that the FoneDog Toolkit - iOS Data Backup and Restore is up to date because we know how fast our technology is today.
Below is a step by step method on how you can backup your data on to your computer.
You can get the FoneDog Toolkit - iOS Data Backup and Restore from our official website and have it installed on your computer. You can download the program for free and get a 30-day free trial.
Once you have successfully installed the program on your computer. just go ahead and launch the FoneDog Toolkit - iOS Data Backup and Restore and then directly connect your iOS device to your computer using your USB cable.
Wait for the program to recognize your device. Once the program detects your device, just go ahead and select iOS Data Back up and Restore from the main interface of the program and then choose iOS Data Backup and then follow the next step.

On your screen, the FoneDog Toolkit - iOS Data Backup and Restore will ask you in which way you want to backup your data. There are two options for you to choose from.
Standard Backup - which allows you to regularly backup your data without having or requiring a passcode for your data.
Encrypted Backup - which will allow you to backup your data and at the same time having it protected by a setup passcode so that your data will remain its privacy.
Once you have chosen the backup mode that you want, just go ahead and click on the "Start" button to continue.

After selecting the backup mode that you want, the FoneDog Toolkit - iOS Data Backup and Restore will then show you a list of files that the FoneDog Toolkit - iOS Data Backup and Restore.
Here, unlike using iCloud to backup your data, the FoneDog Toolkit - iOS Data Backup and Restore will let you backup just the files that you want. You can select the files you wish to backup by clicking on the box beside each file.
But if you choose to backup all of your data, you can just go ahead and simply click on the box beside the "Select All" button. After choosing the files that you wish to backup, just go ahead and click on the "Next" button.

Once you have clicked on the Next button, the Fone Dog Toolkit - iOS Data Backup and Restore will then start scanning your data that you wish to backup. Wait for the program to finish the scanning process.
Once the FoneDog Toolkit - iOS Data Backup and Restore is done scanning your data that you wish to backup, it will then show you the file size of the backup file, the date, and the time, as well as the backup file name.
The backup is complete! If you wish to backup more of your data to your computer, you can just simply go ahead and click on the "Backup More" button or if you want to restore your backup file to another iOS device or to your computer, you can just simply go ahead and click on the "Restore iOS Data" button.

Now, your backup is done! If ever you want to restore your iOS device with your backup file, you can also do that. The FoneDog Toolkit - iOS Data Backup and Restore will allow you to export anything that you want from your backup file to your computer.
The FoneDog Toolkit - iOS Data Backup and Restore will also allow you to preview your data first before restoring them to your computer or to another iOS device.
Plus, the FoneDog Toolkit - iOS Data Backup and Restore will not let you lose any data during the restoring process. This is one amazing program that you can use to backup your important data from your iOS device.
Backup Data to the computer is the best choice when iCloud storage full. Truly, backing up your data is one the best way that you can actually do for your data to be as safe as possible.
We will never know if something bad will happen to your iOS device so it is better if you do backup your data at all times. Will it never hurt you to prevent things from losing right? No!Using the FoneDog Toolkit - iOS Data Backup and Restore is truly an efficient tool on how you can backup your data from your iOS device.
This program will let you select the only data that you want to backup and you have all the freedom to do so. In addition to that, you will never have to worry to pay for more storage space for your backup file.
Leave a Comment
Comment
iOS Data Backup & Restore
Back up your data to PC and selectively restore iOS data from backups.
Free Download Free DownloadHot Articles
/
INTERESTINGDULL
/
SIMPLEDIFFICULT
Thank you! Here' re your choices:
Excellent
Rating: 4.8 / 5 (based on 91 ratings)