

By Adela D. Louie, Last updated: June 15, 2018
"I was not able to backup content to iCloud on iPhone recently. Whatever I do is find it difficult to find the accurate reason. Any another solution that could help me avoid such hassles?"
Summary:
Apple Inc. had provided its users with two management applications which are the iCloud and the iTunes program. These two management applications served to be ways to back up their data from their iPhone device. Apple made this for its users for them to make sure that just in case of any data loss, they have a backup file that they can easily restore.
However, in some situations, there are instances that your iPhone just won't back up to iCloud and you keep on getting error messages. If you are in this situation at the moment, then this article is indeed for you. We have listed down some information as to why your iPhone won't back up to your iCloud as well as the things that you can possibly do to fix it.
What Reasons result in that?
Part 1. Reasons Why Your iPhone Won’t Backup to iCloudPart 2. Solutions to Fix iPhone Won’t Backup to iCloudPart 3. The Best Alternative of iCloud in Backing up Your Data from iPhonePart 4. SummaryVideo Guide: How to Have iPhone Backup to iCloud/h2>
People Also Read5 Ways to Fix iCloud Backup not Showing up on My iPhoneTop 5 Solutions to iCloud Backup that Time Keeps Increasing
There are actually a lot of reasons why your iPhone won't back up to your iCloud and we have listed here some of the common reasons as to why you are experiencing this on your iPhone device.
Wi-Fi Connection issue - iCloud backup can only work over Wi-Fi. this means that you will not be able to backup your data from your iPhone device to your iCloud if you are not connected to a wireless connection.
Limited storage - You have used up all the 5GB storage space that was provided to you by Apple. Apple gives out free 5GB storage space to all its users and once you have consumed it all, then you will not be able to back up any of your data anymore. You would need to buy additional storage space for you to back up your data.
Turn off iCloud Setting - You have turned off the iCloud backup data on your settings. Another reason is that you might have accidentally using iCloud for your backup.
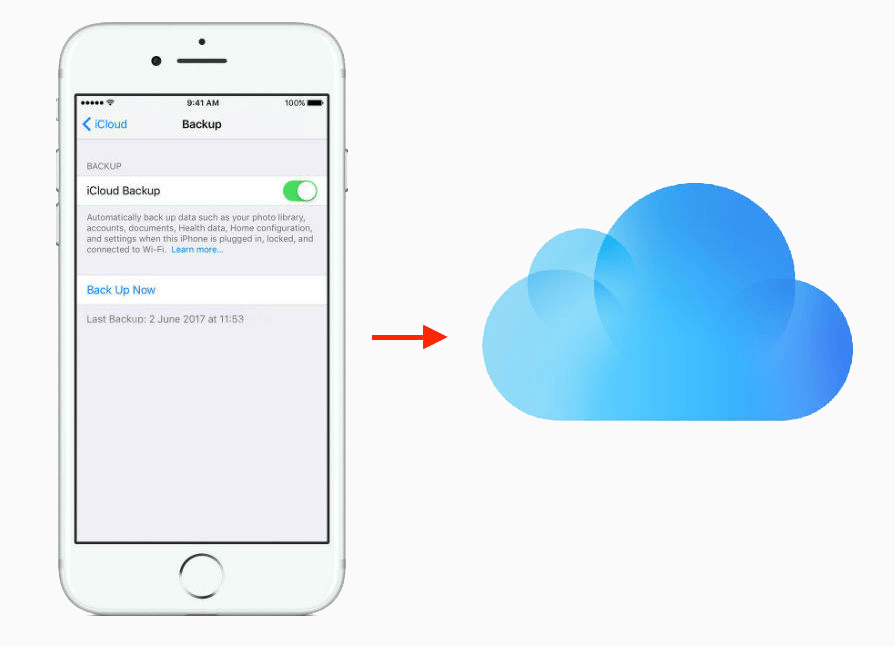
We have included some common solutions for you to fix the problem. There is no harm in trying to do all the things you see in this list so why not give it a shot.
All you need to do is to go to your Settings and then tap General and then locate and select Reset. Under Reset, choose Reset All Settings and then confirm the changes that will happen. Once the reset is complete and successful, go ahead and try to backup your data to your iCloud and see if it works.
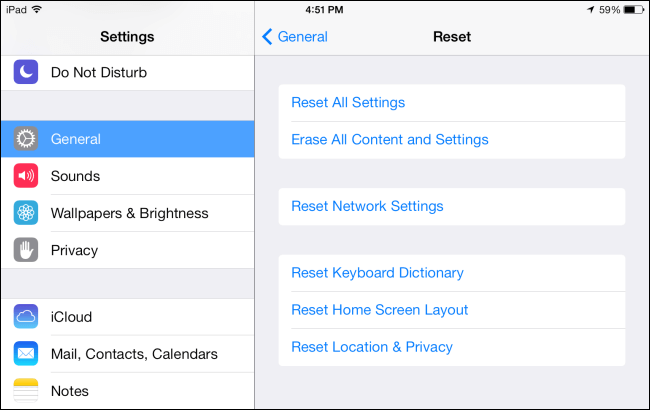
Apple gives out free 5GB iCloud storage space. But because of the constant update,s there will come a time that you will run out of space.
In this case, you can go ahead and try to manage your storage by deleting those unwanted backups. You also have the option to just buy more storage space depending on your requirements.
Logging out and logging back in can actually solve some account issues that have to do with your account verification.
To do this, just go ahead and go to your iCloud, tap on Sign out and then confirm to erase all your settings.
Log in to your iCloud again using the same ID and password and then check if you are now able to backup your data from your iPhone to your iCloud.
At some point, there are instances that a simple reboot fixes some error on your iPhone so why not try it this time. Go ahead and switch off your iPhone by pressing and holding the Sleep/Wake button until you see a message that says "slide to power off".
Slide it to your right and then your iPhone will turn off. Once its off wait for a few seconds and then press and hold the Sleep/Wake button again until you see the Apple logo on your screen. Once its back up, go ahead and perform a backup to your iCloud and see if it works.
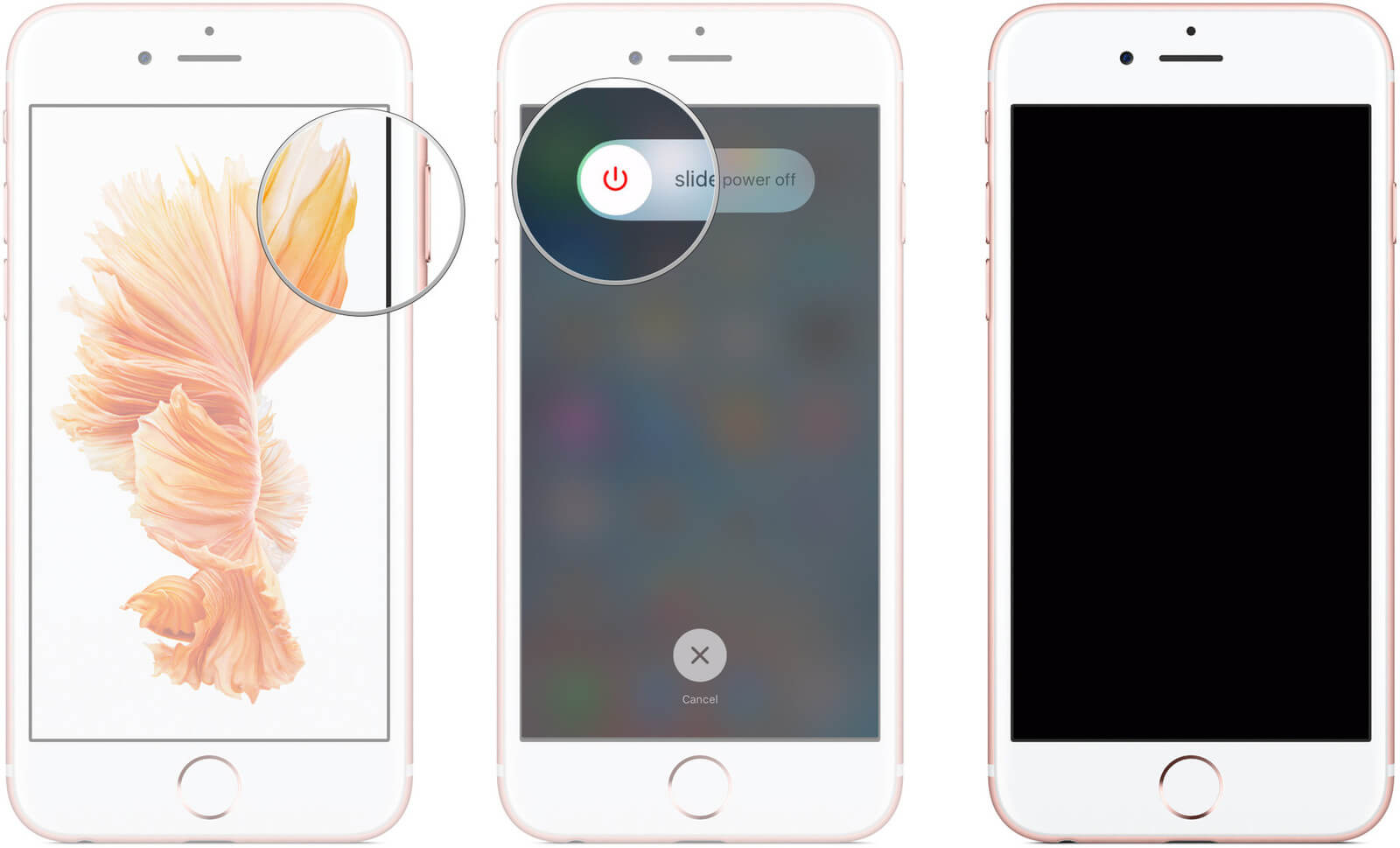
iCloud only backs up if your iPhone is connected to a Wi-Fi connection. So just go ahead and check if you are connected. If not, try to connect your iPhone to a Wi-Fi connection and then try to do a backup on iCloud.
If none of these solutions mentioned did work on your end, then contacting Apple support can be a good idea. You can go and visit any Apple service center and let them check your device. They may be able to find the resolution and they can explain you the reason for this problem as well.
If your iCloud backup really does not work, then never worry because we have the best alternative for you. No more worrying about the limited storage space, no more spending extra money for more storage space, just backup your data any time you want. This is by using the FoneDog Toolkit - iOS Data Backup and Restore.
Download the Free Trial Version for a try and you will not doubt anything about it to backup or restore your data.
The FoneDog Toolkit - iOS Data Backup and Restore allows you to backup all of your data from your iPhone - partial and full backup - in the easiest and safest way. It is a one-click backup to your PC. Using the FoneDog Toolkit - iOS Data Backup and Restore, you will be able to preview and then restore your items from the backup to another iOS device and you can also export anything on your backup to your PC.
Also, with this software, you will never have to worry about losing any of your data from your iPhone device during the restore process. The FoneDog Toolkit - iOS Data Back up and Restore will not overwrite any data on your iPhone and your backup as well. It is guaranteed safe and secure to use.
3.1 Backup your data from your iPhone using FoneDog toolkit – iOS Data Backup and Restore
Have the program installed on your PC and then launch the FoneDog Toolkit - iOS Toolkit on your computer.
Then have your iPhone connected to your computer using your USB cable.
Wait for the program to detect your iPhone.
Once your device had been detected, go ahead and choose iOS Data Backup and Restore from the main interface of the program

Here on the next step, FoneDog Toolkit - iOS Data Backup and Restore will let you choose from two backup modes for your data.
Standard Backup - allows you backup your data without any passcode for your backup file.
Encrypted Backup - allows you to backup your data with a setup passcode for your backup file. Having this will help you protect your private information.
Choose your desired backup mode and then click on the "Start" button.

Once you have clicked on the "Start", the FoneDog Toolkit - iOS Data Backup and Restore will then show you the file types that this program can back up. Photos, Messages, Contacts, Videos, Call Logs, WhatsApp and more
You have the option to selectively select all the data that you just want to backup or you can also choose all of them if you want to backup them all. If so, you can just click on the box beside the "Select All" option. After selecting the file types you want to backup, just go ahead and click on the "Next" button.

Other tutorials:
You maybe want to know more restore call history without any backup, here is a detailed tutorial for you to learn how to make it. FoneDog toolkit can also fix kinds of error on iPhone, click here to find out how it works to fix.
FoneDog Toolkit - iOS Data Backup and Restore will then start backing your data from your iPhone.
Once the backup is complete, the FoneDog Toolkit - iOS Data Backup and Restore will notify you and will display the name and the size of the backup file made.
You have the option to choose "Backup More" if you wish to backup more from your iPhone or you can choose "Restore iOS Data" if you wish to restore your backup file to your PC or to another device.

3.2 Selectively restore data to your iPhone or PC using the FoneDog toolkit – iOS Data Backup and Restore
Launch the FoneDog Toolkit - iOS Data Backup and Restore on your computer
Connect your iPhone to your PC using your USB cable
From the main interface of the program, go ahead and choose iOS Data Restore.

The FoneDog Toolkit - iOS Data Backup and Restore will then show you a list of your backup file.
You will be able to see details of your backup file like the date and the file size of your backup.
Choose the desired backup file and then click on the "View Now" button.

Once you have clicked on the "View Now" button, the FoneDog Toolkit - iOS Data backup and Restore will then start scanning your backup file.
You will be able to see the progress of the scanning process on your screen.
you have the option to Stop the progress or to Pause it if you wish.

The scanning process may take some time
Once the scanning is complete, you can now preview your backup file.
You will be able to preview all your items from the left side of your screen.
You can also selectively choose the data you wish to restore
You also have to options on where you want to restore your backup file
Restore to Device - which means you can restore your backup to your iPhone or to another iOS device
Restore to PC - which means you are going to restore your backup to your computer.

Any problem has a solution, all you need to have is the knowledge and the right skill for you to fix it. Having your iPhone device that cannot make a backup on iCloud can really be irritating especially if we need to backup our data from our iPhone device to keep it safe.
Doing some first aid to fix the situation is a great idea. However, if all else fails, there is still one way you can do and that is to use the FoneDog Toolkit - iOS Data Backup and Restore. This program will let you backup your data from your iPhone device without worrying anything about your storage space.
The FoneDog Toolkit - iOS Data Backup and Restore will also let you restore your data to your PC or to another device. Security of your data will also not be an issue because the FoneDog toolkit -iOS data Backup and Restore will not let you lose any data during the restoring process and it will also not overwrite any of your data.
You also have the option to selectively choose which items you want to recover or backup using this program. With this, rest assured that everything will be safe and will surely let you experience a best alternative way for you to backup and restore your data. Hassle-free, safe, easy to use, and secure - this is what the FoneDog Toolkit - iOS Data Backup and Restore is.
You can just have iPhone backup to iCloud quickly and safely by Clicking on the Video shown below.
Leave a Comment
Comment
iOS Data Backup & Restore
Back up your data to PC and selectively restore iOS data from backups.
Free Download Free DownloadHot Articles
/
INTERESTINGDULL
/
SIMPLEDIFFICULT
Thank you! Here' re your choices:
Excellent
Rating: 4.7 / 5 (based on 78 ratings)