

By Vernon Roderick, Last updated: November 30, 2019
What if you wanted to delete a photo permanently on iphone because it has bad memories or it is private? How would you do that? Nowadays, we take photos for like everything, either to raise awareness, to express somebody. Photos are one of the best remembrances, as it brings back lots of memories. Taking a photo today has been easier or easiest I guess. With our smartphone devices, we can capture photos anywhere and anytime we want. But what if your phone runs out of space? What if you have a bunch of unwanted photos?
Part1. The Benefits of Delete PhotosPart2. How to Delete All Photos from iPhonePart3. Use FoneDog to Delete Photos on iPhonePart4. Video Guide: How to Permanently Delete Photos from iPhone
If you see a message that your device storage is full, you can free up space on your device when you delete photos and videos.
Before you delete anything, make sure that you back up the photos and videos that you still want. When you use iCloud Photo Library and delete a photo on one device, it deletes on your other devices too. ICloud removes the photos from every device that you're signed in to with the same Apple ID.
You can see how much storage you have left on your device when you go to Settings > General > Storage & iCloud Usage. Learn more about managing your device photo storage.
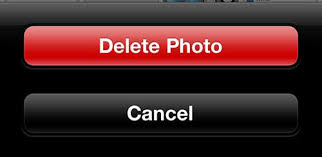
Tap the trash can icon to delete photos and videos from your iPhone, iPad, or iPod touch. When you delete a photo, it goes into your Recently Deleted album. They'll stay in there for 30 days and then they're gone forever.
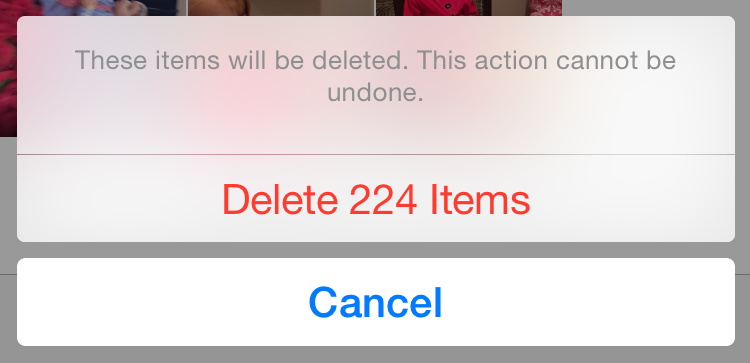
There are several ways to remove multiple photos from your iPhone. The first method involves deleting images within your Camera Roll and selecting a multiple pictures to delete.
To do this, open your Camera Roll and click the Select option at the top-right hand side of your screen. You can now control the photos you want to share or delete.
You can tap and drag your finger on the screen which allows you to quickly select which photos you want to select. This nice little feature is often overlooked by most people, but when you want to quickly delete a line of photos can be very convenient.
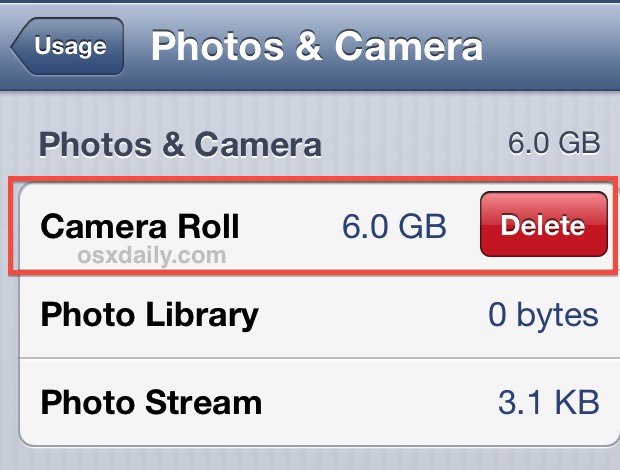
If you have created various albums or created a variety of moments on the iPhone, you can also delete the entire photo collection without spending a lot of time. This method will not delete your photos, as they will then be transferred to your Camera Roll and Recently Deleted folder. To do this deletion, tap on the Albums/Moments icon at the bottom right-hand side of the Photos app and then click on Edit located at the top right-hand corner. You will see small red minus signs listed by your albums.
Pay attention that all albums don't have this option show up because them being locked by Apple. Simply tap on the red sign on the left-hand side of the album you wish to delete and a Delete box will turn up on the right-hand side of the album. You'll then be prompted to delete the entire album.
Note that if you have iCloud enabled, the deleted photos from Moments will place the photos in your Recently Deleted album, where they will remain in there for 30 days before being permanently removed.
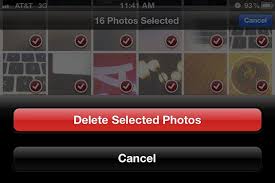
Once you done the steps successfully, you might think that you have removed all the photos for good, but no. There’s a lot of ways to retrieve your personal datum in your device. If you want to delete your photos permanently, here are some tips you can do, just follow the steps below.
If you want to permanently delete your photos or videos within 30 days, you can remove them from the Recently Deleted album. When you delete a photo from this album, you can't get it back.
Download and launch FoneDog in your computer and you'll see all features inside as shown on the left.
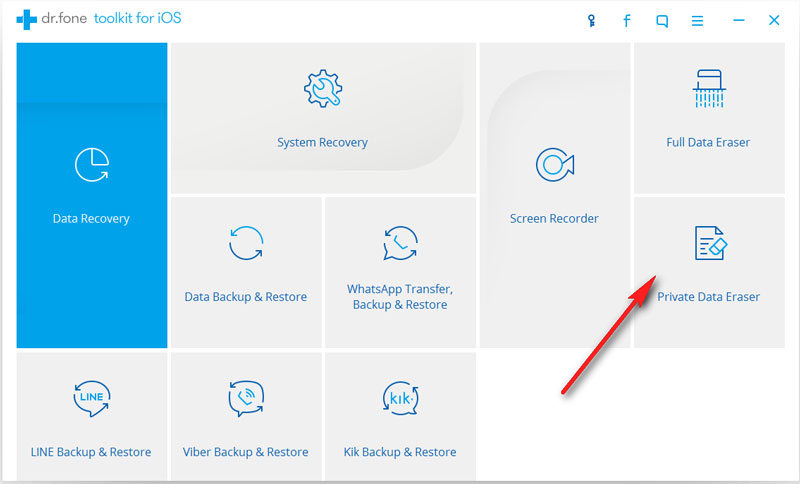
Choose "Private Data Eraser" and then click "Start Scan" to begin scanning your device automatically the scan status will be displayed while processing. This process may take a few minutes. All you have to do is to wait.
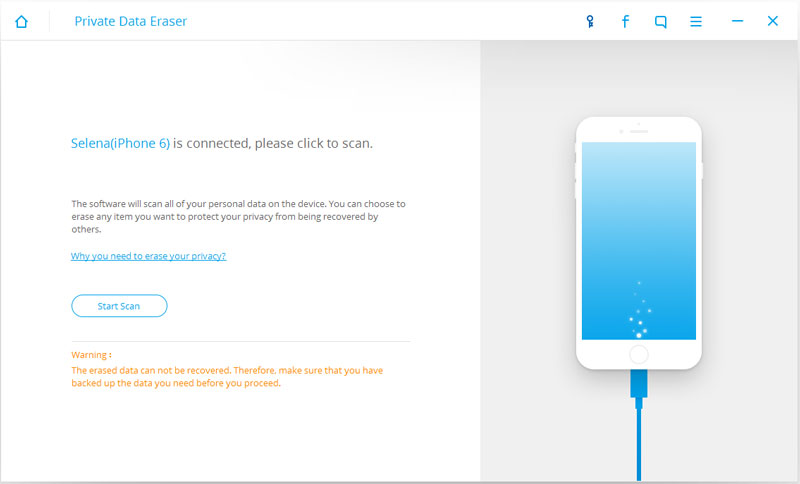
When scanning is completed, all your private data will be displayed. Yes, everything not just the photos itself. Including your messages, videos, contacts, call history, notes et cetera- as in everything. All you need to do is click the “Photos” on the left panel and click “Erase from Device” to start the process.
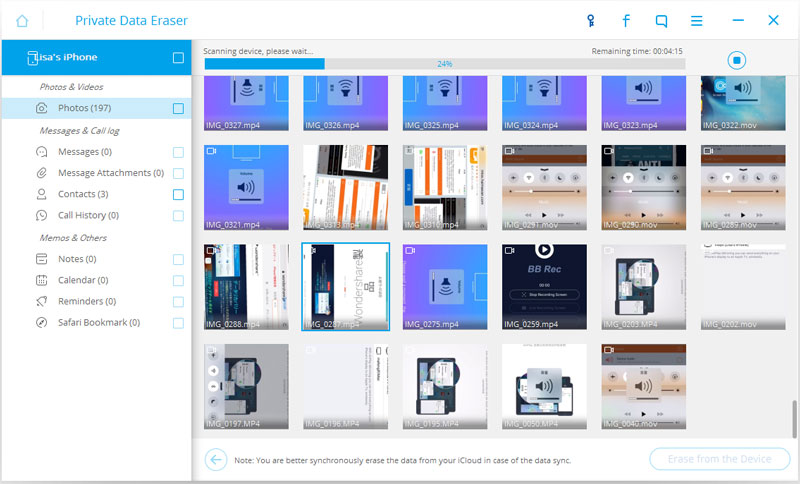
The software will ask for your confirmation to delete the data. Note that once you confirm the authentication, there’s no way that you can retrieve your data again. This may take some minutes, depending on the number of photos stored in your device before.
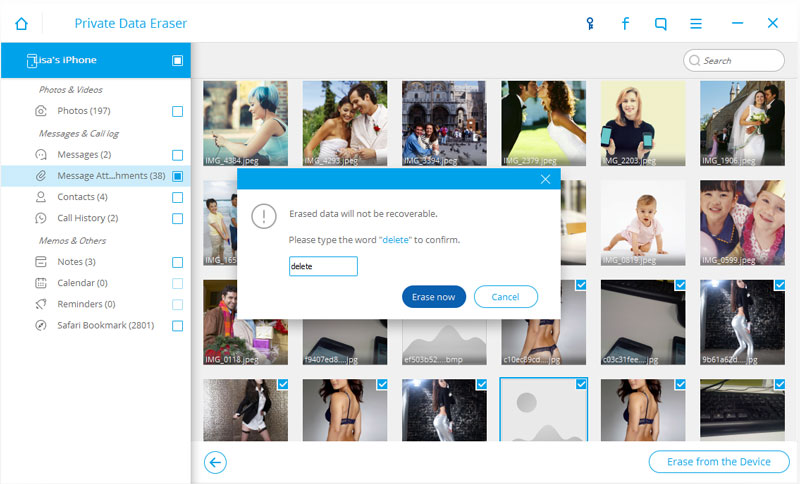
Wait until the process is successfully completed. The software will notify you once it is done. With the process being done, all of your data are also gone for good.
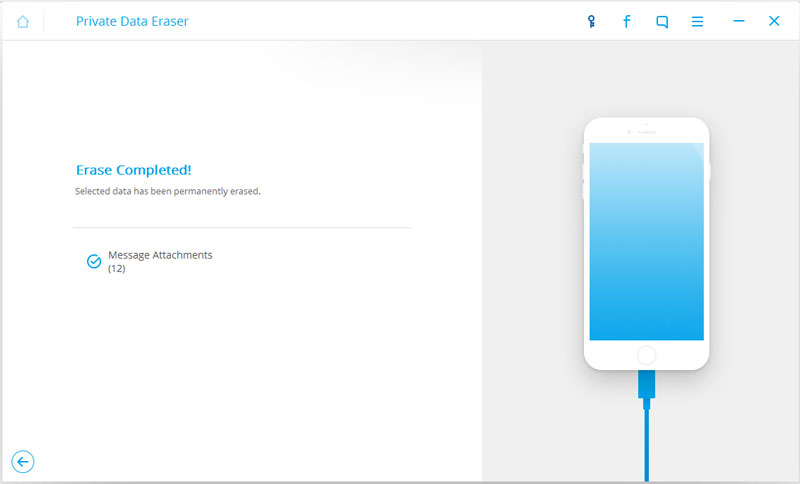
Great job! Your photos are now permanently deleted in your device for good. No need to be terrified and worried anymore. Either if you are selling your phone, or lost your phone you don’t have to worry about anything. Even the professional hacker will never retrieve your data again.
Leave a Comment
Comment
iOS Data Recovery
3 Methods to recover your deleted data from iPhone or iPad.
Free Download Free DownloadHot Articles
/
INTERESTINGDULL
/
SIMPLEDIFFICULT
Thank you! Here' re your choices:
Excellent
Rating: 4.8 / 5 (based on 86 ratings)