

By Adela D. Louie, Last updated: April 4, 2018
Problem:
“I just got my iPhone X, and I was so excited to use it. I’ve been trying to log onto iCloud to sync my files, but I keep getting a message saying that there was an error "Apple id verification failed ". Why is that? More importantly, how can I resolve that?”
"Have you tried to log in to iTunes and Apple Store, but still received the error message? 'Apple id Verification failed. An error when connecting to your Apple ID? ' If there was an error connectiong to the Apple ID server, you can find some easy solutions to fix 'verification failed error connecting to apple id server' in this article".
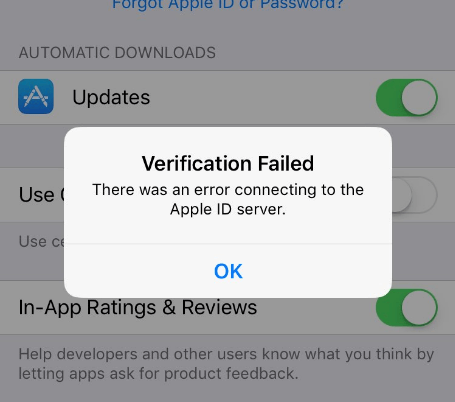
Part 1. Why Error Connecting to Apple ID Server Exists?Part 2. How to Fix Error Connecting to Apple ID Server?Part 3. Bonus Tip: How to Quickly Recover Data from iCloud? Video Guide: Quickly Recover Deleted Data when You can log in iCloud?
There are two reasons if there was an error connecting to the Apple ID server.
Signing into Apple’s services requires you to connect to the internet. A stable internet connection is a must, so it is highly recommended that you connect via a Wi-Fi network.
Try opening any website of your choice via a browser. If you think it’s loading too slowly, your network must not be working well. If you are using Wi-Fi, try connecting to a different network or reboot your router. You may also use your cellular data instead.
You may have been entering an invalid ID and password all along. Spend the time verifying if you’re inputting the right Apple ID password and change it if necessary in order to bypass the error. If you have forgotten your password, you can have it reset by heading to the Apple ID account page.
Click Forgot Apple ID or password. You will have the option to answer your security questions or have the new password sent to your e-mail.If you don’t think the above issues are the culprit behind the error, we have solutions that may work for you.
There are 6 methods that you can try out to get around the error of "apple verification failed". Do each one by one and see if signing in won’t prompt any error.
This is the first in the list as this is one of the easiest to do. You just have to hold the Power and Home buttons together until you see the Apple logo.
Turn on your device again and check if you can now sign in without any problem.
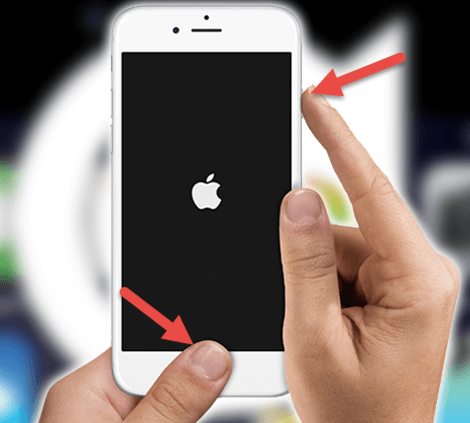
This one is an effective way to address temporary issues on Apple’s services. If you’re trying to sign into iCloud, follow the steps below.
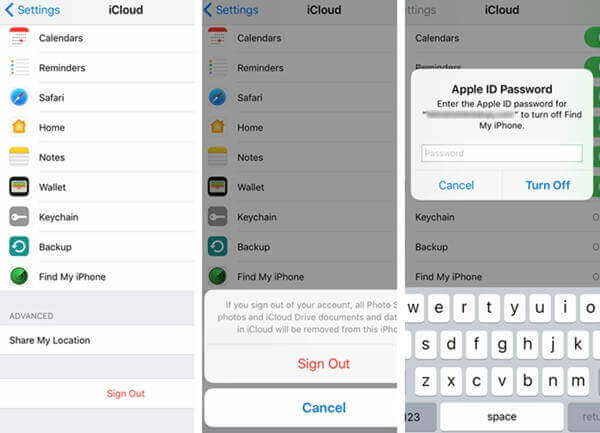
Is your device running on the latest version of iOS? If not, that has a lot to do with why you’re seeing the error message.
Updating your device will address bugs and glitches in the system. To check for available updates, go to Settings and tap Software Update.
Make sure to save any changes on your files before you proceed with the update. Your device will restart to complete the update.
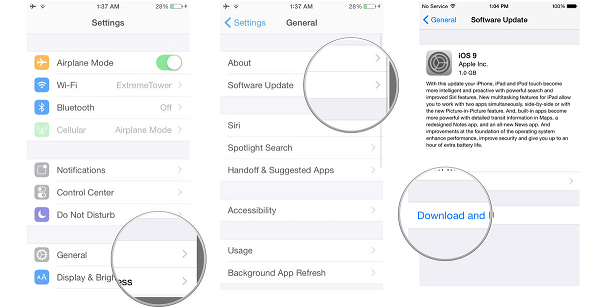
Resetting your device’s network settings might just do the trick. This action won’t delete any of your files, so you don’t need to worry.
To proceed, simply launch Settings > General > Reset > Reset Network Settings. Type in your password and tap Reset Network Settings to confirm.
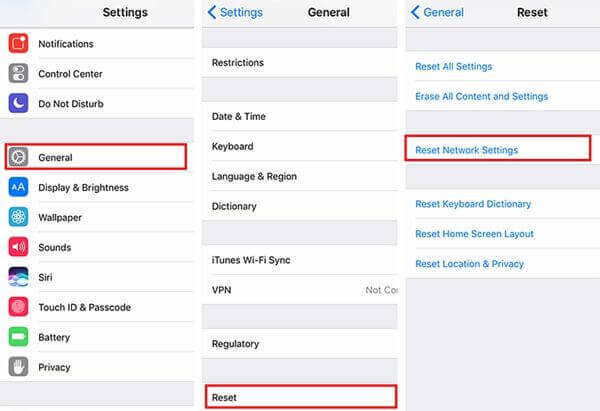
This method applies if you’re encountering the error connecting to Apple ID server when you try to sign into iCloud. If you already have iCloud syncing enabled on one device.
You may find it difficult to sign in iCloud on another iOS device. To fix the problem, you must turn off iCloud backup on your device. Go to Settings > iCloud > Backup > Toggle off iCloud Backup to do that.
Related Article:
How to Access iCloud Photos in 4 Easy Steps
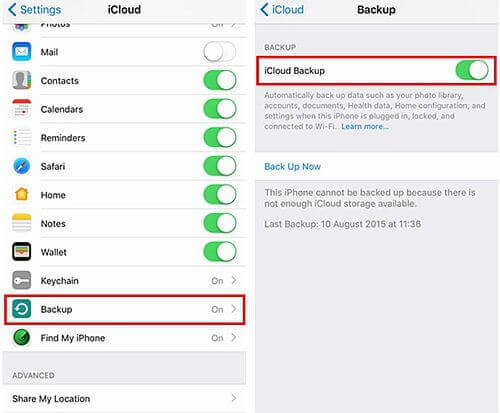
If you’re using a Mac, restarting it might help. Verify if the date, time, and time zone are set correctly. If these still don’t work, you will need to check your Mac’s Keychain Access settings.
Launch Applications > Utilities > Keychain access > Certificates
Check if both OCSP and CRL are set to Best Attempt. If not, click on the drop-down box to change.
Tip: It is highly recommended for all Apple users to keep their iOS devices updated. Apple is constantly coming up with updates to fix existing bugs, and you should take advantage of that.
It will help prevent errors from coming up, so you won’t have a hard time using Apple’s services. Just in case none of the methods worked for you, it’s time to reach Apple Support. The company will surely work out a solution for you.
From the above method, you can fix this error, and then you can log in iCloud. If you want to recover data from iCloud, you can try to Fonedog Toolkit. It can quickly recover deleted data from iCloud to the iPhone with a few clicks. Free Download to Try.

Leave a Comment
Comment
iOS Data Recovery
3 Methods to recover your deleted data from iPhone or iPad.
Free Download Free DownloadHot Articles
/
INTERESTINGDULL
/
SIMPLEDIFFICULT
Thank you! Here' re your choices:
Excellent
Rating: 4.3 / 5 (based on 94 ratings)