

By Adela D. Louie, Last updated: April 3, 2018
Do you know how to disable your iPhone device autocorrect issue? Maybe this article will answer your question.
Autocorrect on our iOS devices is actually a type of software program that helps identify misspelled words which use algorithms for it to identify the words that are most likely to edit the text accordingly.
This is a common feature that is included in word processors and messaging platforms. Autocorrect programs very well with our typos like for example you typed "teh". Autocorrect will then correct your word and will automatically replace the word "teh" to "the".

Recover data after iPhone autocorrect
Part 1. How does Autocorrect Work on Your Mobile DevicesPart 2. Tips on How Can You Actually Tame Your iOS Device AutocorrectPart 3. Turn off AutocorrectPart 4. Restore Data after iPhone AutocorrectVideo Guide: How to Retrieve Lost Data after iPhone AutocorrectPart 5. Conclusion
Do you know how does autocorrect work on your mobile phones? Here is an answer for you, Everyday, you dozed off a lot of text messages on your iOS device and we have to admit that most of the time, you are actually typing the words wrong. You could have misspelled a word, mistyped, or other errors that can make you embarrassed. Lucky for you, you have your autocorrect on your iOS device which actually helps you save your day.
Most of autocorrect systems which includes your iPhone device can actually incorporate in some kind of learning behavior. In this case, autocorrect will then pay attention to as when you recorrect the words that have been corrected by this system program.
Another thing about autocorrect is that it does not suggest any words for inappropriate or profanity words. This is because of linguists actually spends more time in studying those unacceptable words and make sure that they actually stay out of our language.
The autocorrect on our iOS devices can sometimes be really frustrating and unreliable with sometimes gives you funny words and sometimes some helpful words. Here is some tips on how you can possibly improve or tame your iOS device autocorrect.
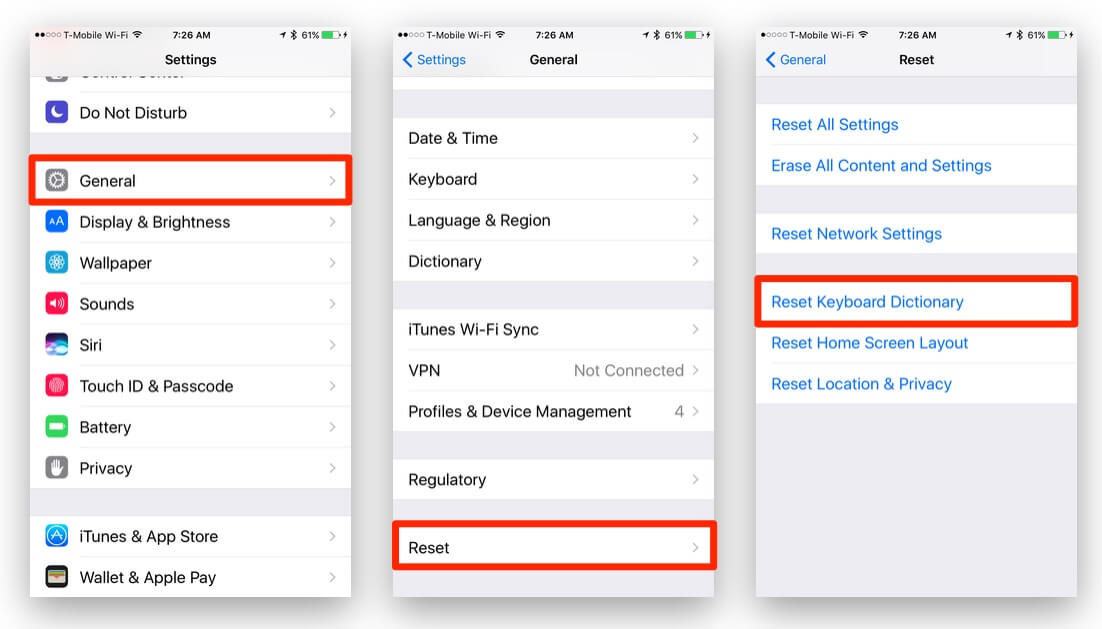
Reset your dictionary
Autocorrects mostly comes from mistyped words that we occur when we type messages and then having them appeared many times even if it is wrong spelling.
If you happen to experience this, then the best thing that you can do is to actually reset your dictionary. For you to reset your dictionary, follow these steps.
Go to your Settings
Then go to General
Tap Reset
Then choose "Reset Dictionary"
This is a paragraph
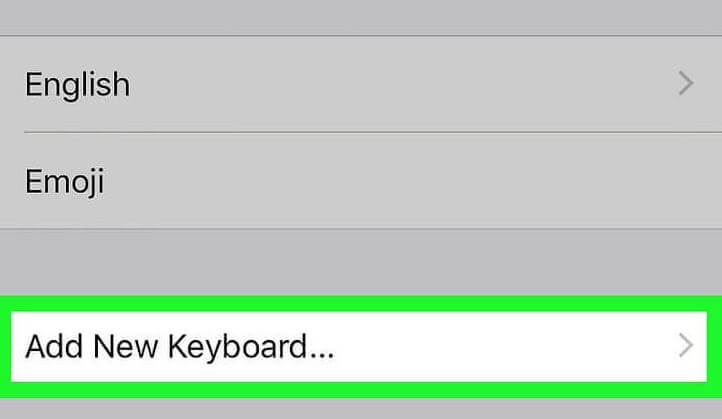
Adding new words to the dictionary
Starting from iOS 5, it has a feature wherein you can correct your own autocorrect. One way for you to do this is by adding some words to your dictionary. To do this, follow the steps below.
Go to your Settings
Then tap General
Choose "Keyboards"
Scroll down, go to Shortcuts
Then tap "Add New Shortcut" and then just type the word that you want to add and put that in the "Phrase" option.
After that, tap on the "Save" button.
Way back 2009, one article mentioned that the iOS device autocorrect issue is with Safari. Here, instead of you using your Notes application to change the wayward for your autocorrect, they suggested that it would be more efficient if you typed in the words you want autocorrect to recognize on the search bar on your Safari's mobile browser. The real fact is, it actually works.
Here, you can just simply create a new address book entry and then list down all the words that you want to be recognized by autocorrect.
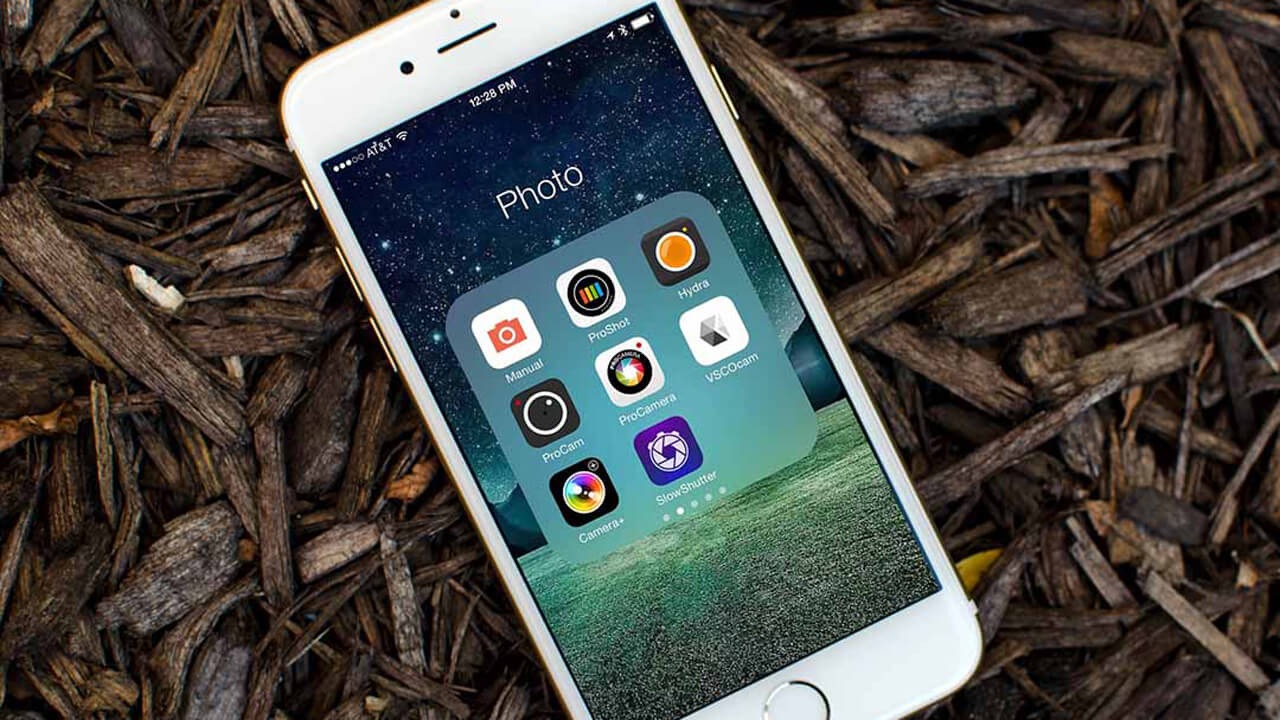
Install Apps to Autocorrect Your iPhone devices
There are two applications that can surely help you with your autocorrect.
AutoCorrector - this application works if your iOS device has not yet hacked. It lets you add custom works to your iPhone's dictionary.
That way, it can easily be recognized get suggested by your autocorrect. Thus, this application does not recognize all words but it is still better to make them.
Manual Correct Pro - This application is available through Cydia store and it only works on a jailbroken iOS device.
This application can actually change some of your autocorrect features and then you have to tap on the autocorrect bubble for this to be activated.
Just like the AutoCorrector application, you can also make and put words that you want to be recognized by autocorrect.
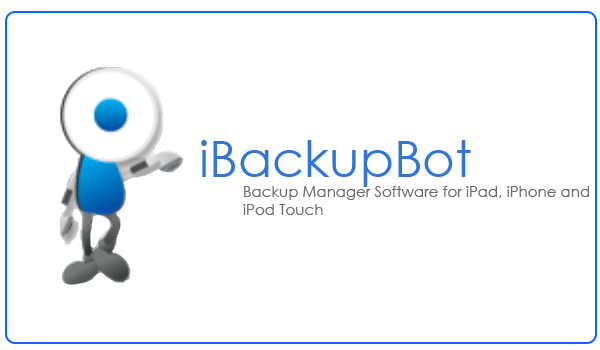
Do Some Hacking
The other way on how you can improve your iOS device autocorrect came from a developer named Sonny Dickson.
Dickson's discovery has a feature wherein you can actually select from the selection of autocorrect words which will help it to improve the accuracy of corrections. Here is how you can do this.
In this article, your can learn how to turn off auotcorrect on your iPhone devices.However, if you are really fed up with autocorrect on your iOS device because of its constant changing of words for those words that you did not intend typing, then you have the option to disable you're autocorrected from your iOS device.
Choosing to disable your autocorrect is a reasonable solution when it comes to a typo. Here, we are going to show how you can turn off your autocorrect from your iOS device. This method can be done on any iOS device regardless if it has a new or old hardware and also even with any iOS version. Follow the guide below for you to turn off autocorrect from your iOS device.
Step 1: Go to your "Settings" app on your iOS device
Step 2: Tap "General"
Step 3: Under "General" go ahead and select "Keyboard"
Step 4: Under "Keyboard", locate "Autocorrect" option and then toggle OFF the switch.
Step 5: Once you have toggle OFF autocorrect, then that simply means that you already turned off autocorrect.
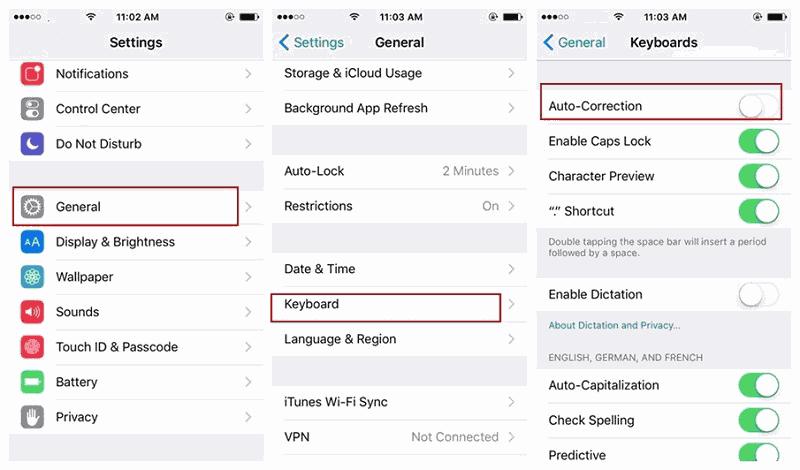
Disable iPhone Autocorrection
BONUS: If in the future you decided to turn back on autocorrect from your iOS device, then all you need to do is to revert the method.
Step 1: Open "Setting" app on your iOS device
Step 2: Go and tap "General"
Step 3: Under "General" locate" "Keyboard" and then select it.
Step 4: From there, find "Autocorrect" option from the list and then just toggle the switch back ON.
Step 5: Once you have toggle d it back ON, it means that you have already enabled your Autocorrect from your iOS device.
These mentioned methods of turning off your Autocorrect can be applied in any kind of iOS devices and can be done in any iOS version as well.
If you lost your data during disabling your iPhone devices you can use the third-party application FoneDog toolkit to recover then, here is a method for you to have a try.
You can also try using theiOS Data Recovery after iPhone Autocorrection for your iOS device. This program allows you to recover any deleted data from your iOS device like your contacts, text messages, call logs, videos, photos, voicemail, WhatsApp and more other data after iPhone auotcorrect.
The FoneDog iOS Data Recovery Tool will allow you to get back your deleted data from your iOS device in three ways, from your iCloud Backup File, iTunes Backup File, and Directly from your iOS device even if you do not have any backups.
To get started, free download FoneDog iOS Data Recovery Toolkit to try.
This amazing program is also compatible with any iOS devices with an iOS version so compatibility is truly not an issue. This can deal with even those newly-released iOS devices like the iPhone X, iPhone 8 and iPhone 8 Plus.
It is also very safe to use because it will not overwrite any of your important data and on top of it all, the FoneDog iOS Data Recovery Tool will surely give you the highest rate when it comes to recovering all your deleted data from your iOS device. People also read:
How to Extract Deleted Facebook Messages on iOS or How to Restore iPad With and Without Backup.

Recover data after disabling iPhone autocorrect
In this video, you can learn how to restore lost data after you disable your iPhone Autocorrect.
Now you have known the steps on how to turn off autocorrect from your iOS device and as well as knowing the real importance of this feature from your device. Also, we have included some tricks for you to use the autocorrect in the easiest way possible.
You can also try doing the tips to improve using autocorrect from your iOS device because admittedly, this feature from your iOS device can a real help for us especially when it comes to mistyping some words.
Also, you can download FoenDog Data Recovery Tool from our official website and you can have it installed on either your Mac or Windows computer. You will be surprised at how quick and efficient this program works.
Leave a Comment
Comment
iOS Data Recovery
3 Methods to recover your deleted data from iPhone or iPad.
Free Download Free DownloadHot Articles
/
INTERESTINGDULL
/
SIMPLEDIFFICULT
Thank you! Here' re your choices:
Excellent
Rating: 4.6 / 5 (based on 59 ratings)