

By Nathan E. Malpass, Last updated: March 7, 2024
Losing valuable notes on your iPhone can be a frustrating experience, especially when those notes contain essential information, reminders, or cherished memories. Whether you accidentally deleted them or they disappeared mysteriously, the thought of losing this crucial data can send a shiver down your spine.
The good news is that you can implement how to undo deleted notes on iPhone and recover them with relative ease. In this article, we'll walk you through several methods to restore your deleted notes and ensure that you never have to bid farewell to important information ever again. From iCloud backups to third-party recovery tools, we've got you covered.
Part #1: How to Undo Deleted Notes on iPhone And Retrieve Lost DataPart #2: How to Undo Deleted Notes on iPhone And Retrieve Them Using FoneDog iOS Data RecoverySummary
Losing notes on your iPhone doesn't have to be a permanent setback. In this section, we'll explore the first method to help you recover deleted notes – utilizing the "Recently Deleted" folder within the Notes app.
Step #1: Open the Notes App
Begin by opening the Notes app on your iPhone. This app is represented by an icon resembling a notepad.
Step #2: Access the Recently Deleted Folder
Within the Notes app, tap on the "Back" arrow located at the top-left corner of the screen. This will take you back to the main folder view of your Notes.
Step #3: Locate the "Recently Deleted" Folder
In the main folder view, you will see a folder named "Recently Deleted". Tap on this folder to access it.
Step #4: Recover Deleted Notes
Inside the "Recently Deleted" folder, you'll find all the notes you've recently deleted. To recover a specific note, tap on it to open it. Then, click the "Recover" button located in the bottom right corner of the note.
Step #5: Confirm Recovery
A confirmation message will appear, asking if you want to recover the note. Confirm by tapping "Recover", and the note will be restored to your main Notes folder.
Step #6: Check Your Main Notes Folder
Finally, navigate back to your main Notes folder to ensure that the deleted note has been successfully restored. You should now find your lost note back where it belongs.
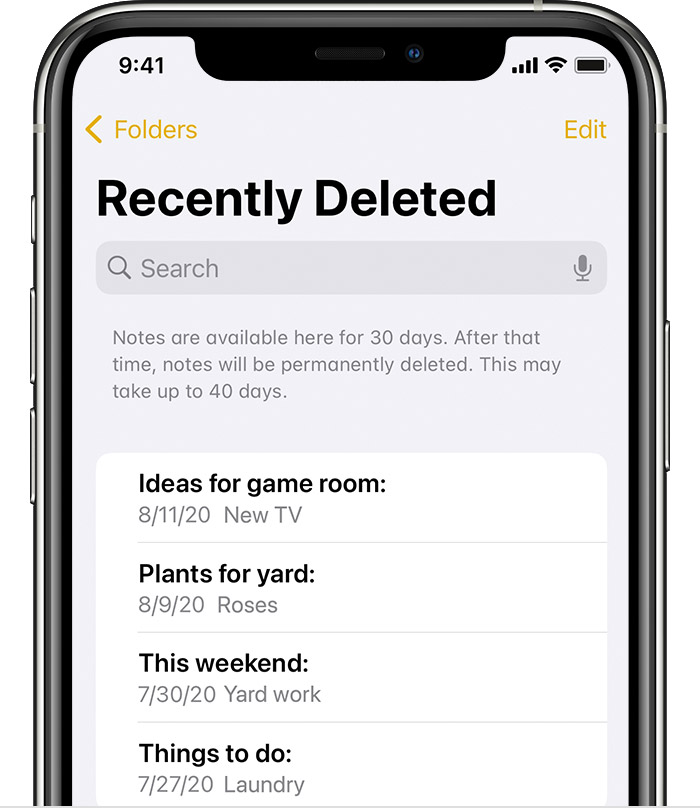
Using the "Recently Deleted" folder is one of the simplest and quickest ways to recover deleted notes on your iPhone. However, if you've permanently deleted notes or can't find them in this folder, don't worry – we have more methods to explore in the upcoming sections. Continue reading to discover additional ways to retrieve your precious notes.
If your deleted notes are not recovera ble from the deleted notes are not recoverable from "Recently Deleted" folder, another effective method to undo deleted notes on your iPhone is by restoring them from an iCloud backup. Here's how to undo deleted notes on iPhone using iCloud:
Step #1: Check iCloud Backup
Before proceeding, ensure that you have a recent iCloud backup that includes the notes you want to recover. To do this, go to "Settings" on your iPhone, tap on your name, and then select "iCloud". From there, click on "Manage Storage", and then "Backups". Choose your device to see the date of the last backup. Make sure it's recent enough to contain the deleted notes.
Step #2: Erase Your iPhone (Optional)
If you're unable to recover the deleted notes directly, you can consider erasing your iPhone to a state where it can be restored from an iCloud backup. Keep in mind that this step will erase all your current data, so make sure you have a recent backup before proceeding. To do this, go to "Settings" > "General" > "Reset" > "Erase All Content and Settings".
Step #3: Restore from iCloud Backup
After erasing your iPhone (if necessary), follow the on-screen setup instructions until you reach the "Apps & Data" screen. Choose "Restore from iCloud Backup". and sign in to your iCloud account.

Step #4: Select Backup
Select the iCloud backup that contains the notes you want to recover. The restore process will begin, and your device will reboot.
Step #5: Check Your Notes
Once the restoration is complete, open the Notes app on your iPhone. You should find the deleted notes back in your main Notes folder.
Restoring from an iCloud backup can be a powerful way to recover lost notes, but it's essential to ensure that you have a recent backup to work with. If you do, this method can help you retrieve not only your notes but also other data you might have lost. If you don't have an iCloud backup or prefer not to use this method, there are more alternatives to explore in the upcoming sections. Stay tuned for additional ways to recover your valuable notes.
There's time that you find your iCloud backup data missing, what to do then? If you've created a backup of your iPhone using iTunes and your deleted notes are not available in the "Recently Deleted" folder, you can use this method to recover them:
Step #1: Connect Your iPhone to Your Computer
Start by connecting your iPhone to your computer using a USB cable. Launch the iTunes application if it doesn't open automatically.
Step #2: Select Your Device
In iTunes, click on the device icon that represents your iPhone. It should be located near the top left corner of the iTunes window.
Step #3: Choose a Backup
Now, in the left sidebar, you will see the "Backups" section. Under "Manually Back Up and Restore", select "Restore Backup..."

Step #4: Choose a Backup File
A list of available backup files will be displayed. Choose the most relevant backup file that contains the notes you want to recover. These backups should be dated, so select the one that corresponds to the time when the notes were present on your iPhone.
Step #5: Restore Your iPhone
Click the "Restore" button to begin the restoration process. iTunes will erase your device and then restore it from the selected backup.
Step #6: Check Your Notes
Once the restoration is complete, unplug your iPhone and turn it on. Open the Notes app, and you should find your deleted notes back in your main Notes folder.
Restoring from an iTunes backup is an effective method to recover deleted notes, provided you have a relevant backup file that contains the missing notes. It's a viable option, especially when you don't want to rely solely on iCloud for backup and recovery. If this method doesn't work for you or you prefer an alternative, keep reading to explore more ways to retrieve your valuable notes on your iPhone.
If you have a Mac and regularly sync your iPhone with it, you can use Finder to recover deleted notes. Here's how to do it:
Step #1: Connect Your iPhone to Your Mac
Connect your iPhone to your Mac using a USB cable. Your Mac should recognize the device.
Step #2: Open Finder
On your Mac, open Finder. You can do this by clicking on the Finder icon in the Dock or using the keyboard shortcut Command (⌘) + Spacebar to open Spotlight, then typing "Finder" and hitting Enter.
Step #3: Select Your iPhone in Finder
In the Finder window, you should see your iPhone listed under the "Locations" section in the sidebar. Click on your iPhone to select it.
Step #4: Choose the Backup
You'll see information about your iPhone in the Finder window. Under the "General" tab, you'll find the "Backups" section. Select "Restore Backup..."
Step #5: Choose the Backup with Your Notes
A list of available backup files will appear. Select the backup that contains the notes you want to recover. Ensure that you choose a backup created before the notes were deleted.
Step #6: Restore Your iPhone
Click the "Restore" button. The Finder will erase your iPhone and then restore it from the selected backup.

Step #7: Check Your Notes
Once the restoration process is complete, unplug your iPhone and turn it on. Open the Notes app, and you should find your deleted notes back in your main Notes folder.
Using Finder on your Mac is an alternative method to recover deleted notes if you don't want to rely on iCloud or iTunes. It's particularly useful if you regularly connect your iPhone to your Mac and have recent backups available. If you don't have access to a Mac or prefer a different approach, keep reading for additional recovery methods to explore.
When built-in methods like "Recently Deleted", iCloud, and iTunes backups fall short in recovering your deleted notes, iPhone 15-supported third-party solutions like FoneDog iOS Data Recovery come to the rescue. This software offers a user-friendly and effective way to retrieve lost notes and other data from your iPhone.
iOS Data Recovery
Recover photos, videos, contacts, messages, call logs, WhatsApp data, and more.
Recover data from iPhone, iTunes and iCloud.
Compatible with latest iPhone and iOS.
Free Download
Free Download

Features:
FoneDog iOS Data Recovery boasts a range of features that make it a valuable tool for recovering deleted notes and other iOS data:
Steps on how to undo deleted notes on iPhone and export those notes from iPhone to your PC using FoneDog:
Follow these steps to use FoneDog iOS Data Recovery to recover your deleted notes:
Step #1: Download and Install FoneDog iOS Data Recovery
Start by downloading and installing FoneDog iOS Data Recovery on your computer. Ensure that your iPhone is connected to the computer.
Step #2: Launch the Software
Open FoneDog iOS Data Recovery and select "Recover from iOS Device" from the available recovery options.
Step #3: Scan Your Device
Click "Start Scan" to allow FoneDog to scan your iPhone for deleted data, including notes.
Step #4: Preview and Select Notes
Once the scan is complete, you can preview the recoverable notes. Select the notes you want to recover.
Step #5: Recover Deleted Notes
Click "Recover" to initiate the recovery process. FoneDog will restore the selected notes to your computer.
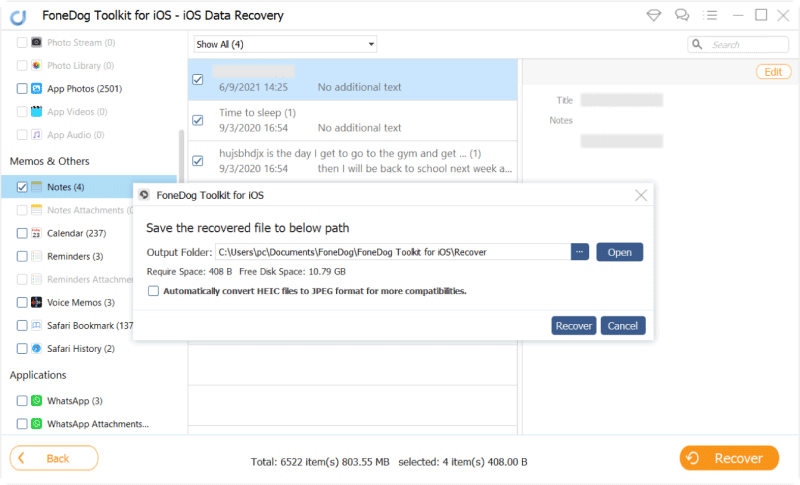
FoneDog iOS Data Recovery provides a reliable and convenient solution when standard methods fail to recover deleted notes on your iPhone. With its user-friendly interface, selective recovery, and compatibility with various iOS devices, it's an excellent choice for those seeking a comprehensive data recovery tool. Whether you've lost notes due to accidental deletion or other reasons, FoneDog iOS Data Recovery can help you regain your valuable information with ease.
People Also Read2024 Guide: How to Recover Accidentally Deleted Notes App on iPhone?How to Fix No Recently Deleted Notes Folder on iPhone Issue?
How to undo deleted notes on iPhone? In this comprehensive guide, we've explored various methods to undo deleted notes on your iPhone and recover your valuable data. From built-in options like the "Recently Deleted" folder, iCloud, and iTunes backups to third-party solutions like FoneDog iOS Data Recovery, you have a range of choices to suit your specific needs.
The "Recently Deleted" folder offers a quick and easy way to recover recently deleted notes, while iCloud and iTunes backups provide reliable options if you've created regular backups of your device. In cases where these built-in methods fall short or when you need more selective control over your data recovery, third-party software like FoneDog iOS Data Recovery comes to the rescue, offering advanced features and ease of use.
No matter how you've lost your notes – whether due to accidental deletion, device issues, or other unforeseen circumstances – there's a solution available to help you retrieve your critical information. By following the appropriate method outlined in this guide, you can restore your deleted notes and ensure they remain accessible on your iPhone.
Leave a Comment
Comment
iOS Data Recovery
3 Methods to recover your deleted data from iPhone or iPad.
Free Download Free DownloadHot Articles
/
INTERESTINGDULL
/
SIMPLEDIFFICULT
Thank you! Here' re your choices:
Excellent
Rating: 4.5 / 5 (based on 95 ratings)