

By Nathan E. Malpass, Last updated: August 28, 2023
Have you ever accidentally deleted important text messages on your iPhone and felt a pang of panic wash over you? We've all been there, and it's undoubtedly frustrating to lose crucial conversations or sentimental messages. Fortunately, Apple has implemented a feature that allows users to recover recently deleted messages iPhone, providing a safety net for fixing messages disappearing on your iPhone.
In this comprehensive guide, we'll walk you through various methods to recover recently deleted messages on your iPhone. Whether you have an iPhone X, iPhone 11, or the latest iPhone model, our step-by-step instructions will help you retrieve those valuable messages and get back peace of mind. Let's dive in and ensure you never lose precious messages again!
Part #1: How to Retrieve Recently Deleted Messages iPhonePart #2: The Best Method to Retrieve Recently Deleted Messages iPhoneConclusion
When you delete messages on your iPhone, they don't immediately vanish into thin air. Instead, they are moved to a hidden folder called "Recently Deleted", where they stay for a specific period before being permanently removed. This window of opportunity gives you a chance to recover accidentally deleted messages without much hassle. Here's how you can do to retrieve recently deleted messages iPhone via Recently Deleted Folder:
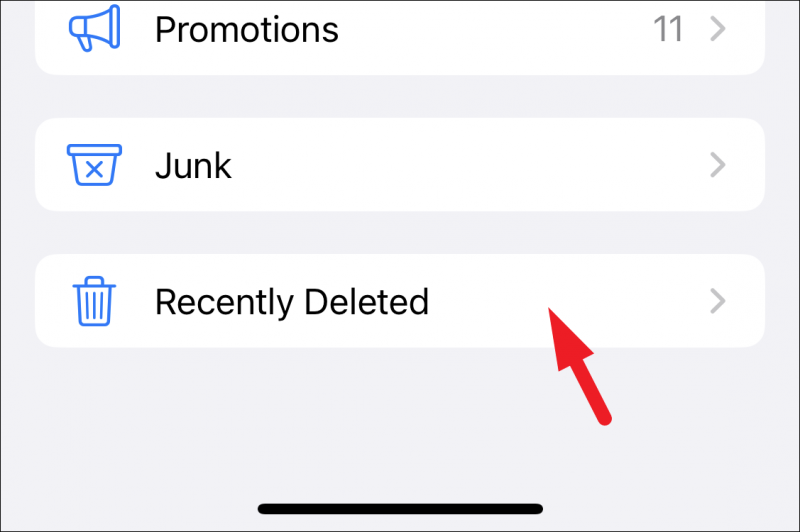
Keep in mind that the Recently Deleted folder has a retention period, and after a set number of days, the messages will be automatically and permanently erased. Therefore, it's crucial to act promptly to recover any accidentally deleted messages before they are gone forever.
If you have been diligent with backing up your iPhone regularly through iTunes, there's a good chance that your deleted messages are safely stored in one of your previous backups. To retrieve recently deleted messages using iTunes backups, follow these steps:
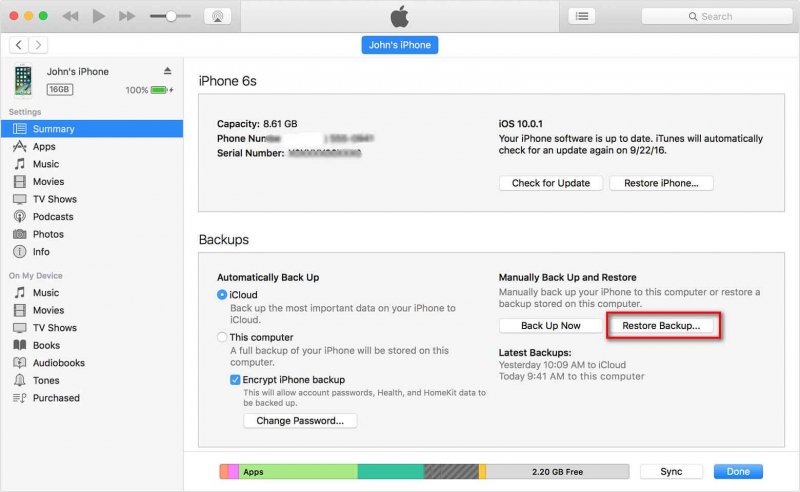
It's important to note that using iTunes to selectively restore a backup to your iPhone will replace the data on your iPhone with the content from the selected backup. Any data created or modified since the backup date will be lost during this process. As a precaution, consider backing up your iPhone again before proceeding.
If you have been backing up your iPhone using iCloud, you can attempt to retrieve recently deleted messages from your iCloud backups. Follow these steps to recover recently deleted messages iPhone via iCloud backups:

Remember that restoring from an iCloud backup will replace all the data on your iPhone with the content from the selected backup. Any data created or modified after the backup date will be lost during this process. To avoid any further data loss, consider backing up your iPhone again after retrieving the deleted messages.
If the previous methods did not yield the desired results or if you don't have recent backups, you can attempt to recover recently deleted messages on your iPhone using Finder (for macOS Catalina and later) or iTunes (for macOS Mojave and earlier). Please note that this method might not be as reliable as the previous ones, and the success of message recovery can vary based on different factors. Follow these steps:
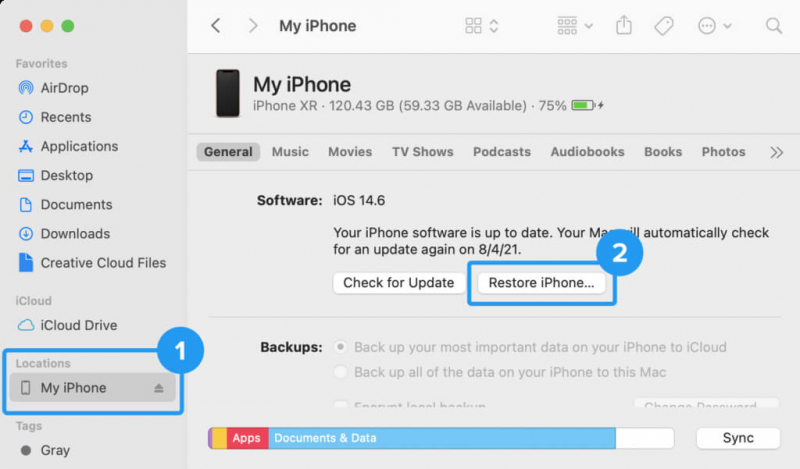
Again, it's important to remember that restoring from a backup will replace all the data on your iPhone with the content from the selected backup. Any data created or modified since the backup date will be lost during this process.
FoneDog iOS Data Recovery is a reliable and user-friendly third-party software designed to help iPhone users recover lost or deleted data, including messages, contacts, photos, videos, and more.
iOS Data Recovery
Recover photos, videos, contacts, messages, call logs, WhatsApp data, and more.
Recover data from iPhone, iTunes and iCloud.
Compatible with latest iPhone and iOS.
Free Download
Free Download

With its intuitive interface and advanced recovery algorithms, FoneDog iOS Data Recovery offers a higher chance of successful recovery of recently deleted messages iPhone, even in cases where other methods may have failed. The software is compatible with various iPhone models and iOS versions, making it a versatile choice for data retrieval.
Steps to use FoneDog iOS Data Recovery to "Recover from iOS Device":
Before starting, download and install FoneDog iOS Data Recovery on your computer. Ensure that your iPhone is connected to the computer via a lightning cable.
Launch the FoneDog iOS Data Recovery software on your computer. Connect your iPhone to the computer using a lightning cable. If prompted on your iPhone to "Trust This Computer", tap "Trust" to proceed.
On the FoneDog main interface, select the "Recover from iOS Device" option from the left panel. The software will detect your iPhone automatically and display it on the screen.
Click the "Start Scan" button to initiate the scanning process. FoneDog iOS Data Recovery will scan your iPhone for all types of recoverable data, including recently deleted messages.
After the scanning process is complete, you'll see a list of recoverable items, including messages. Navigate to the "Messages" category and preview the deleted messages. Select the ones you want to recover by checking the corresponding boxes.
Once you've selected the messages you wish to retrieve, click on the "Recover" button at the bottom right corner of the screen. FoneDog iOS Data Recovery will prompt you to choose a location on your computer to save the recovered messages. Select the desired folder, and the software will begin the recovery process.
Remember that the success of data recovery depends on various factors, including the time since deletion and the overall condition of your iPhone. To maximize your chances of retrieving recently deleted messages successfully, it's essential to stop using your iPhone for any data-intensive tasks after the deletion and perform the recovery process as soon as possible.

People Also ReadSOLVED: What Does it Mean When iMessage Doesnt Say Delivered[SOLVED]: How to Retrieve Deleted Text Messages on iPhone 13
Losing important messages on your iPhone can be a distressing experience, but with the right methods and tools, you can still recover them. In this article, we explored various techniques to retrieve recently deleted messages iPhone. We started by using the "Recently Deleted" folder within the Messages app, followed by restoring from iTunes or iCloud backups. While these methods are effective, they may not always guarantee success, especially if backups are not recent or available.
As a powerful and reliable solution, we introduced FoneDog iOS Data Recovery, a user-friendly third-party software designed specifically for iPhone data retrieval. FoneDog iOS Data Recovery stands out for its advanced recovery algorithms, compatibility with various iPhone models and iOS versions, and ability to recover a wide range of data types, including messages.
By following simple steps, such as connecting your iPhone, selecting the "Recover from iOS Device" option, scanning your device, and choosing the desired messages for recovery, FoneDog iOS Data Recovery offers a higher likelihood of successfully retrieving recently deleted messages. It empowers iPhone users to restore their valuable conversations and memories promptly.
Leave a Comment
Comment
iOS Data Recovery
3 Methods to recover your deleted data from iPhone or iPad.
Free Download Free DownloadHot Articles
/
INTERESTINGDULL
/
SIMPLEDIFFICULT
Thank you! Here' re your choices:
Excellent
Rating: 4.6 / 5 (based on 77 ratings)