

By Adela D. Louie, Last updated: June 10, 2020
Wanting to have your iPad to its factory settings for some reason? Do you want to know how to reset an iPad to factory settings? If so, then go ahead and read through this article as we are going to show you how you can easily get this job done.
One of the things that you can do with your iPad device is resetting it to its factory settings when needed. And when you reset your iPad to its factory settings, this means that you are wiping all of the data that you have on your iPad. So, before you do this process, you have to make sure that backup of the data on your iPad so you can restore them when you are done resetting your device.
However, before you go ahead and reset your iPad device, you have to take some extra precautions first. That is why in this post, we are going to show you different ways on how to reset an iPad to factory settings even when you have forgotten the password to your iPad.
Part 1: Why is There A Need to Reset iPad to Factory SettingsPart 2: How to Reset An iPad to Factory Settings with PasscodePart 3: How to Reset An iPad to Factory Settings without A PasscodePart 4: A Tip Before Resetting your iPad to Its Factory SettingsPart 5: A Good-to Know Fact – Different Types of iPad ResetPart 6: Conclusion
There are many reasons as to why you may end up resetting your iPad into its Factory Settings. And some of which is when your iPad starts to misbehave or is doing having some software issues. And because of that, the only solution that you can do is to reset your iPad to bring it back to its original state.
You have to remember that resetting your iPad into its factory settings will remove all of the causes as to why your iPad is misbehaving. It is simply because it can get rid of all your data including those that are faulty or those that carry some virus that had infected your iPad device. But, you also have to keep in mind that before you reset your iPad into its factory settings, you must backup your important data before doing so.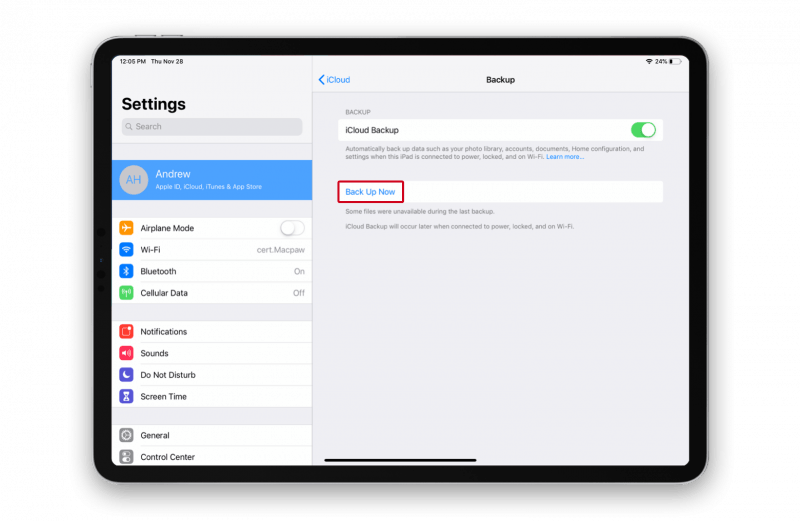
When you still have access to your iPad device and you want to reset it to its factory settings, then this is somewhat a very simple thing to do. And to show you how easy this is, here is a quick guide that you can follow.
However, when it comes to how to reset an iPad to factory settings without your passcode is a different situation. Now, in case that you need to reset an iPad to factory reset but you do not remember your passcode or when you are locked out of your device due to entering your passcode incorrectly many time, then resetting it to its factory settings will require you to use your iTunes program and your computer.
And then the good thing about this is that once that you are done resetting your iPad to its factory settings using your iTunes, the program will also ask you if you want to restore your data after. And to show you how to reset an iPad to factory settings without your passcode using your iTunes program here is a quick guide that you can easily follow.
As we have mentioned earlier, there are a lot of reasons as to why you needed to reset your iPad to its factory settings. It could be because your iPad is in its frozen status when you have a disabled iPad and other software issues. But also do keep in mind that resetting your iPad to its factory settings should always be your very last option when everything else’s fails to work.
So, when it comes to having your iPad be back on its normal condition from the issue that you are having with it, there is one great tool that you try before you go ahead and reset your iPad to its factory settings. And that is by trying to use the FoneDog iOS System Recovery.
iOS System Recovery
Fix with various iOS system issues like recovery mode, DFU mode, white screen looping on start, etc.
Fix your iOS device to normal from white Apple logo, black screen, blue screen, red screen.
Only fix your iOS to normal, no data loss at all.
Fix iTunes Error 3600, Error 9, Error 14 and various iPhone Error codes
Unfrozen your iPhone, iPad and iPod touch.
Free Download
Free Download

The FoneDog iOS System Recovery is one of the most recommended tools that you can use for you to bring back your iPad to its normal state no matter what issue you are having with it. Through this tool, you will be able to fix different problems such as when your iPad is disabled when your iPad is in recovery mode when your iPad just keeps on restarting when you are stuck in DFU mode when your iPad is frozen, and so much more.
The FoneDog iOS System Recovery is also a very safe and effective way to use. Also, it is easy to use the tool. And to show you how easy this is to use, here is a quick guide that you can follow. So go ahead and download and install the program on your computer to begin using it.
After you have successfully installed the FoneDog iOS System Recovery on your computer, go ahead and launch the program. And once that you get on the main page of the program, go ahead and choose the iOS System Recovery option.
And then, have your iPad connected to your computer using its USB Cable. And once that your device was detected by the program, go ahead and click on the cause of the problem shown on your screen and then hit on the Start button to repair it.
Now, for you to be able to fix the problem you are having with your iPad device, you need to download the necessary firmware and this is a must. Also, the FoneDog iOS System Recovery will give you the latest version of iOS that you can download. So, from here, all you need to do is to hit on the Download button to get one of the iOS version on your computer and then wait for it to finish the process.
Now, when the download is all done, the FoneDog iOS System Recovery will then repair your iPad automatically. This will happen once that the iOS version you have downloaded is matched with your iPad.
While the FoneDog iOS System Recovery is trying to repair your iPad, you are not allowed your device yet until it is complete. Because if you use this device while the program is repairing it, then there will a higher chance that your iPad will be permanently bricked.
After the FoneDog iOS System Recovery is done with repairing your iPad device, you will then receive a notification from the program. But do not use your iPad just yet. You have to wait for your iPad to restart first before you use it. And once that your iPad had restarted, then you can go ahead and unplug it from your computer and check if it is normally working now.
The factory reset that we have mentioned above is known to be just one of the several types of reset that you can do on your iPad device. And with that, here is a bonus that we think you should know about. And these are the different types of how you can reset your iPad.
One is by simply navigating to your Settings application and choose this option under the Reset page. The other one is by connecting your iPad to your computer and using your iTunes program.
But this only applies if in case that you no longer remember the passcode that you have set up on your iPad device.
And, doing this type of reset on your iPad device will completely delete all of the data and applications that you have on your device. This means that it will bring your device back to its default look when you first bought it.
Knowing how to reset an iPad to factory settings with or without a passcode is a great way for you to delete all its content or to fix any abnormalities you are having with your device. However, before you go ahead and reset your iPad to its factory settings, you have to remember and make it a habit of backing up your data. This way, you will still have away in order for you to still restore those data back to your iPad device once that you are done resetting it to its factory setting.
Leave a Comment
Comment
iOS System Recovery
Repair various iOS system errors back to normal status.
Free Download Free DownloadHot Articles
/
INTERESTINGDULL
/
SIMPLEDIFFICULT
Thank you! Here' re your choices:
Excellent
Rating: 4.6 / 5 (based on 84 ratings)