

By Vernon Roderick, Last updated: June 8, 2018
In case you are having trouble with how to restore iPhone without a passcode, do not worry as we will provide all the details and instructions for you to follow. Read more below.
Setting up a password on smartphone devices for security purposes is common nowadays. Creating a password is the first step towards a safer and tighter privacy. However, at least 5 of 10 people are forgetting their own passcode to their iPhones. That’s normal. Especially if that person has a lot of things to think and do, it is usually normal to forget some things even if they did not intend to.
Part 1. Restore iPhone Without PasscodePart 2. Restore iPhone Without Passcode Using FoneDog Toolkit – iOS System RecoveryVideo Guide: How to Restore iPhone without Password?
Firstly, you need to choose a method on how to restore your device. However, note that unless you backed up your data before you forgot your passcode, there will be a lesser option for you to recover your device.
In this procedure, you will have to delete all your existing files, data, and settings on your device. That way, you will be able to redeem your iPhone without the need for a passcode.
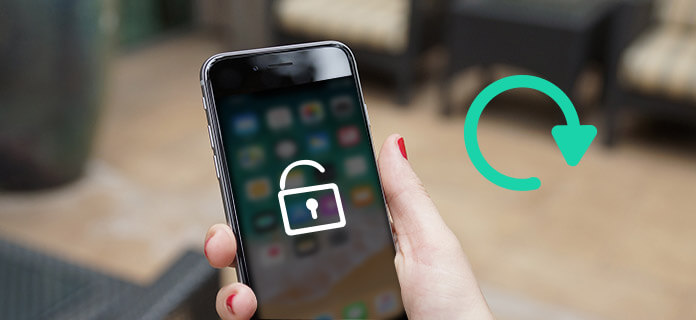
The first option is by using iTunes, IF AND ONLY IF you have synced your device with the iTunes backup.
IF YOU DID NOT sync your device with the iTunes backup, then you can use recovery mode.
This method will delete all your files, data, and settings. This is necessary to remove the passcode you have created on your device.
Step 1: Connect your iPhone device to the trusted computer you have synced wit before.
Step 2: Launch iTunes.
Note: If the iTunes is asking for a password, then you might have to use another computer or if it still does not work, you might need to jump to our second method which is Recovery Mode.
Step 3: Wait for the iTunes to sync with your device and make a backup.
Note: If it fails to sync with your device, then you can do it manually yourself. We will provide the instructions below.
Step 4: If the sync and backup are successful, then you are good to go. Just simply click Restore and wait for the process to finish.
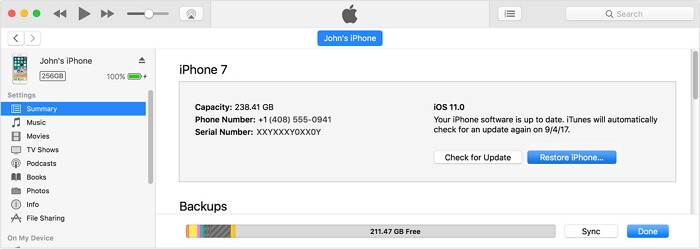
Step 1: Launch the iTunes app on your computer.
Note: See to it that you are using the latest version of iTunes as it comes with new features that will help you sync and backup faster.
Step 2: Look for a working USB cable – or preferably the original that came with the box when you bought your iPhone device – and use that USB cable to connect your device to the computer. Once the device is successfully connected, you will notice a “smartphone” icon at the upper left corner of the iTunes window.
Step 3: Click on that icon and look under the Summary tab. There is a list of file types that you can sync and back up with iTunes such as Music, Podcasts, Books, Photos, and many more.
Step 4: Tap on the file type that you want to sync, then you will be navigated to a new iTunes window. On that window, check the Sync box to sync the file type that you want. Once that box is checked, that indicates that the syncing is now turned on for the specific file type.
Step 5: Repeat the process If you want to sync more file types, and then once done simply tap Sync button. The process with then start immediately and your device will be synced successfully.
As mentioned above, this method will also remove all contents existing from your device. This is to restore the phone back to its original state including the settings – back to its default – wiping out altered settings and established passcode. Recovery Mode is a substitute method in case you did not bother to sync your device with iTunes long before you forgot your passcode.
Step 1: Do not plug your iPhone to the computer. If the device is plugged into any cable or computer, make sure to unplug them. Then, turn off the device.
Step 2: Press and hold for a couple of seconds the Home button on your device. Hold the Home button until you will see a ‘Connect to iTunes’ pop-up on the device’s screen. When that pop-up notification appears, it is to notify you that the iTunes has successfully detected your device while in recovery mode.
Step 3: Then, connect your device to iTunes
Step 4: Once you successfully connect with iTunes, a pop-up message will again show up that says, “iTunes has detected an iPhone in recovery mode…”. When you see this message, just hit the OK button. This notification is just a prompt notice for you to know that what you are doing so far is correct, which is to let iTunes detect your device and at the same time connect to it.
When you click the OK button, you will automatically get to another pop-up notification from iTunes, that says, “There is a problem with the iPhone…” giving you an option to update or restore your device. Since we are going to remove the passcode from your device for you to be able to use it again freely, hit Restore.
Step 5: The process will then begin automatically. Once the restoration process is completed, you will now be able to set up your iPhone into a “brand new” one. You can also use your own backup to bring back your files.
You may ask another way to restore iPhone without the password like How to Do Factory Reset iPhone Without Password or for another iOS device like Two Ways about How to Remove Forget Password on iPad, two tutorials above are solved the password forgotten issue, you can easily restore iOS device via the solutions given above.
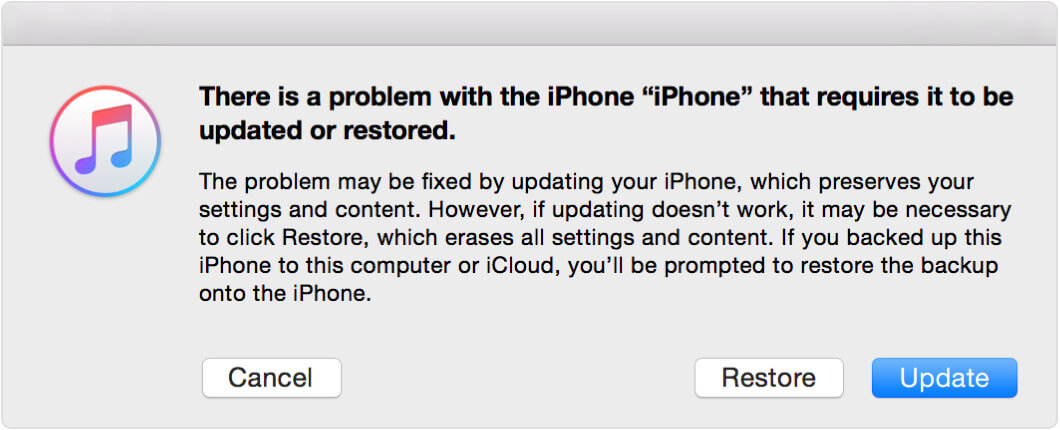
Are you satisfied with the result of the method we have given you? If so, then we are pleased to be able to help you. If not, then we can recommend a very effective method on how to restore iPhone without a passcode. We strongly recommend using our tool program, FoneDog Toolkit – iOS System Recovery in troubleshooting any type of mobile device problem.
Go to our website’s homepage, or you can search in the search bar and download the right setup for your device. You will be presented with 3 options to choose which are for an iOS device, Android device, and for Mac users.
However, since we are going to restore an iPhone without any use of a passcode, then we are going to use the iOS Toolkit. To learn more what is this iOS Toolkit and what can it do to help you solve your mobile device problem, read below.
iOS Toolkit – this is for iOS Data Recovery, recovering lost files and data without the help of your backup files. When you get in trouble losing your files, you will be able to use this method anytime and your lost files will be back to you in no time. Next is iOS System Recovery, which we are going to use to remove your passcodes.
It restores the iOS’s system back to its original including settings that you have made all throughout the years. This method will restore the device back to its default. Lastly, the iOS Data Backup and Restore, this feature will enable you to back up your data and restore them whether from iCloud or iTunes.
Download and install the program to your computer and then proceed with the next step. Connect your iPhone device to the computer and Scan your device’ information. To be able to successfully restore your iPhone device without the use of a passcode, the program will be needing your device’s information such as its serial number, device type, iOS version, and model number.
This is for the program to be able to generate the right firmware to use to restore your iPhone device. However, there are some moments that the program will not be able to accurately scan the right details so it will be up to you to input the right data to the program.
Make sure that the right information is supplied accurately as it can cause harm to your device once the wrong firmware is used to troubleshoot your phone. One of these harms is getting your phone bricked, which we are trying to avoid.
To be able to scan your device’s information, you will have to connect your device to the computer using a USB cable, and then tap the Start button on the program’s interface.

Download the compatible firmware that is successfully scanned by the Fonedog Toolkit – iOS System Recovery. Once the program is done scanning your device, you can download the firmware. Wait for a couple of minutes until the process is done and avoid using the device.

Using the firmware, you downloaded, the program will automatically begin restoring your iPhone’s system, restore the settings back to its default, and remove saved passcodes. When the process is done, your device will restart on its own, and you will be able to set up the phone again as a new one.

Wel, if you encounter the issue of can't restore iPhone without a passcode, you are right here, this video guide gives you a detailed tutorial to fix this problem.
Leave a Comment
Comment
iOS System Recovery
Repair various iOS system errors back to normal status.
Free Download Free DownloadHot Articles
/
INTERESTINGDULL
/
SIMPLEDIFFICULT
Thank you! Here' re your choices:
Excellent
Rating: 4.7 / 5 (based on 72 ratings)