

By Vernon Roderick, Last updated: March 13, 2018
How to Remove Forget Password on iPad? You will find the solutions in this article.
"Ok I went out of the country for a few months, I was in such a rush I left my newly bought iPad at home. Genius right? Well, anyways I was so busy having fun I didn't really need it on my trip anyhow, so I guess you can count that as a small blessing. However, when I came back to the iPad, I hate to admit it but I completely forgot what password I put on it. I was still basically setting it up when I left it behind and then well, I'm up to the creek without a paddle.
I could have sworn I placed in my usual password, but for some reason, it won't work. Did I do it wrong? I know for a fact that I have a few tries before my iPad is disabled and I would like to avoid that if at all possible. It's brand new but I already placed some photos and videos that I liked in there, so I don't want to reset it completely just yet. Lend me a hand, please!"
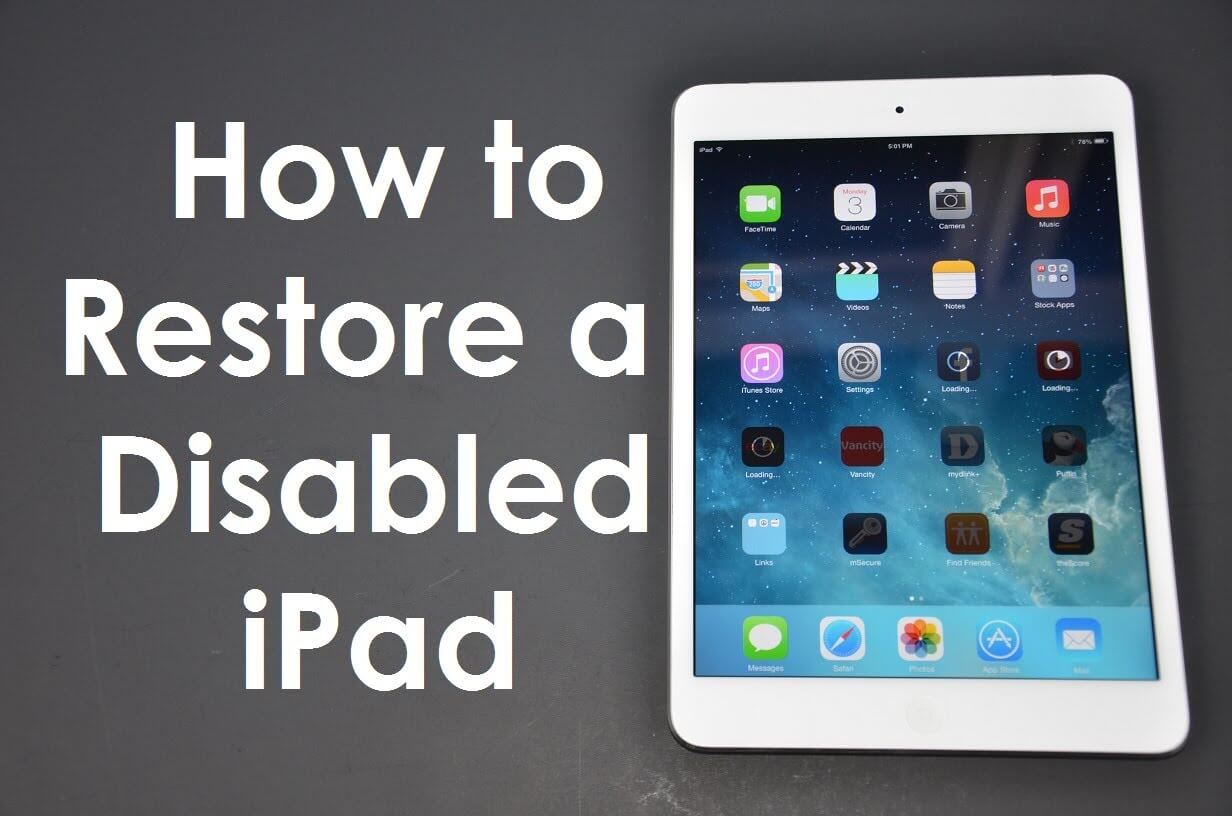
Restore iPad forget password issue
Part 1. Common Problem to Forget Password in Our iPadsPart 2. Using iTunes to Solve Issue of Passcode Forgot on iPadPart 3. Via FoneDog iOS System to Remove Password on iPad DeviceVideo Guide: How to Delete Forget Password on iPad Device Via iOS System Recovery
The iPad is one of the most well-known tablets on the market today, in fact, you would find it very difficult to find someone who is not familiar with the Apple smart tablet. After all, aside from the iPhone, the iPad continues to be one of the mothership products that Apple continues to provide users and as time progresses, it is likely that the popularity of their products will not dwindle.
Many users tend to have some fairly sensitive data on their iPads and always want to secure their information. One of the most basic methods is to place a password or a passcode as most people would call it. Having a simple password ready and waiting to deflect any other users who are not welcomed to view the contents of the iPad is a great deterrent.
While this password is the first line of defense, it can also be a source of frustration for a lot of people when they do forget their own iPad Passcode. The reason to forget or lose the passcode can be endless but the results can be pretty devastating if it consists. To clarify, this is what happens when you get your passcode wrong:
Placing a wrong passcode 6 times in a row will disable your iPad. Assuming you try to input the password a few more times, the disabled time will escalate slowly and will eventually get to the point where you will need to connect your phone to a computer or laptop. To make things worse, if you enabled the "Erase Data" in the settings you will end up deleting all the information on the iPad after 10 wrong passcode attempts.
That's quite a terrifying thought for a lot of us and it is good to note that you can switch off this option but you will obviously need your password to switch it off.Now, we really don't want any of the items above to happen, after all, an iPad is something that we need to use a lot and the information is important. The good news for those who forgot the password is that there are a couple of methods that could work out for you to recover your iPad. We will now continue to discuss a few options, one of them will need iTunes.
iTunes USEFUL!
For a lot of users, iTunes is something that can maximize your iOS device and has been known to really help you use your devices. Assuming you were able to connect your iPad to your iTunes and sync it properly after your iPad has been disabled, iTunes can fix it so you can bypass the passcode by removing the passcode from your iPad.
This will of course likely wipe out the entire iPad information, effectively making it almost like a brand new unit due to the reset. Again, if you did sync properly the information should be backed up on your iTunes and you will be able to restore it accordingly to the iPad after wiping the whole unit. And at this point, you can now place a newer passcode that you will likely remember this time around.
However, if you have not yet taken the time to sync the iPad to your iTunes this option is not possible for you because as soon as you connect the iPad to iTunes it will require you to input the passcode, negating this step. From here, you will need to move on to the next option that could possibly resolve your missing passcode.

Restore iPad problem via iTunes
The FoneDog iOS System Recovery is exactly what it sounds like, a program that has been developed to help out in cases like this. In this method, you can completely remove the passcode by resetting the iPad much like if you used to sync it with iTunes earlier. Follow these steps for an easy guide:
Download and install FoneDog iOS System Recovery and connect your locked iPad a computer or laptop of your choosing. And you will need to place your iPad on DFU mode in order to proceed.
Kindly just follow the instructions in order to set this mode and you won't have much more problems.

Download FoneDog iOS System Recovery to a PC or Laptop--Step1
Open FoneDog iOS System Recovery and click on "Start" in order to proceed to the next step.
Once you have run FoneDog, in its toolkit interface go to “More tools” and choose “iOS System Recovery” option to begin with.
Don't Miss:
iPad is Disabled, How to Fix

Sart FoneDog iOS System Recovery--Step2
FoneDog iOS System Recovery will inform you that your iPad is currently in an abnormal status. Kindly click "Confirm" to proceed.
From this point on, you will be asked to confirm the details of your iPad. It is imperative that you get the details right and that you are able to do this as accurately as possible for FoneDog iOS System Recovery to be able to work properly.

iOS System Recovery will Confirm Your iPad Detail--Step3
The iPad will be reset to factory settings and can be accessed without a passcode this time around, you can fix it accordingly and input the details from here. Assuming you have a backup, you can restore it as well at this point.
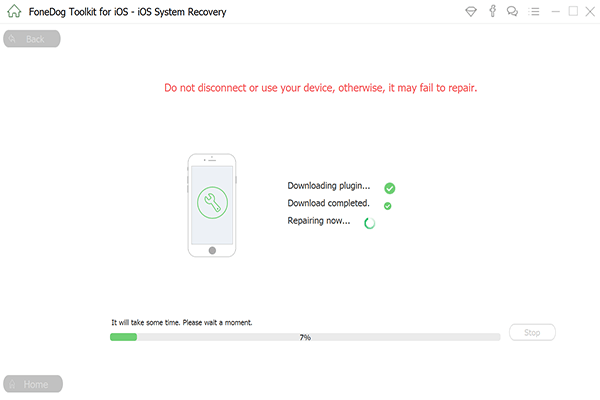
Wait for the Process Completed to Remove iPad Passcode--Step4
Leave a Comment
Comment
iOS System Recovery
Repair various iOS system errors back to normal status.
Free Download Free DownloadHot Articles
/
INTERESTINGDULL
/
SIMPLEDIFFICULT
Thank you! Here' re your choices:
Excellent
Rating: 4.6 / 5 (based on 78 ratings)