

By Adela D. Louie, Last updated: March 15, 2018
"Want to reset your iPod touch because it got frozen and you were unable to do anything with it? Well, you made the right choice in pulling up this article. Here, we will show you on how you can reset your frozen and unresponsive iPod touch."
More likely, and iPod touch device is a combination of your iPhone device and your regular iPod. The only difference of this with your iPhone is that you cannot make any text messages and be doing an outgoing and incoming call.
Some features of is similar to your iPhone device and your regular iPod. It can store and let you hear music, watch videos, take photos, record videos and access to social media sites. Because of this, an iPod Touch is a very handy device that you can use every day.
However, there is some point that your iPod touch can get frozen and unresponsive because of some reasons. It could be an iOS malfunction like its software or too much data stored in it. In this kind of situation, we already listed some ways for you to do on your iPod touch once it gets frozen or unresponsive. Here are some tips and tricks for you to do.
Part1. Method on How to Reset iPad TouchPart2. Reset iPod Touch Using Fonedog ToolkitVideo Guide: How to Reset iPod Touch Using Fonedog ToolkitPart3. Conclusions
Method 1: Restart your iPod Touch
If you are experiencing that your iPod Touch freezes and it does not allow you to do anything with it even if you tap your screen many times, the very first thing that you might need to do is to reset your iPod Touch device. Here is how you can reset your unresponsive iPod Touch.
Method 2: Do a hard reset on your iPod Touch
If the reset method did not work, then you can fix your frozen and unresponsive iPod Touch by doing a hard reset. A hard reset will make your iPod Touch like the time you bought it.
Performing hard reset will delete all data from your iPod Touch so better make sure that you have backed up all your data before performing this method. To do a hard reset on your iPod Touch, do the following guide if you are having the iPod touch 1st, 2nd, 3rd, 4th, 5th, and 6th gen of iPod Touch.

Hard Reset iPod Touch
Method 3: Get a Firmware Update or have your iPod Touch Restored
If your iPod Touch is still unresponsive, then its time to connect your device to your iTunes and update its firmware. this method is very helpful if you are still having an unresponsive or frozen screen.
Method 4: Have your iPod Touch Update or Restore in Recovery Mode
If you are experiencing that your iPod Touch is stuck at the Apple logo after doing an update or it was not able to detect by your iTunes, you can go ahead and simply update or get your iPod Touch restored in recovery mode. Here is how you can update or restore in recovery mode.
These four steps are the things that you can do if you want to reset your iPod Touch. In the event that these methods do not work and your iPod Touch still have the same problem or issue, then we have another solution for you.
The FoneDog iOS System Recovery Tool is a software that can help you fix the problem with your iPod Touch. This is a very safe program to use because using this will not delete any of your data from your iPod Touch. It does not only help you reset your iPod Touch but the FoneDog iOS System Recovery Tool can also help you various issues that you can occur on your iOS device.
The FoneDog iOS System Recovery Tool can help you:
In addition to all this, the FoneDog iOS System Recovery Tool is compatible with any iOS device and any iOS version. As a start, go ahead and download FoneDog iOS System Recovery Tool from our official website and install it on your computer. A good preference is that you use the same computer wherein you used to sync your iPod Touch with.
Once you are done downloading and installing the FoneDog iOS System Recovery Tool, go ahead and follow the guide below.
Once you have downloaded and installed FoneDog on your computer, go ahead and launch it and then select iOS System Recovery from the option shown on your screen.

Launch Fonedog iOS Recovery--Step1
Once you have launched the program, connect your iPod Touch to your computer using your USB cable. Once your iPod Touch is recognized by FoneDog iOS System Recovery Tool, click on the "Start" button.

Connect Your iPod Touch to Computer--Step2
As FoneDog iOS System Recovery Tool is trying to fix your iPod Touch, the latest update of your Firmware will be downloaded to your iPod Touch for the program to recover your iPod Touch device from its operating system failure that happened.
From here, FoneDog iOS System, Recovery Tool will then ask you to enter the make and model of your iOS device that you are having issues with. Make sure that you enter the correct information so that FoneDog iOS System Recovery will be able to download the correct firmware update for your iPod Touch device.
Once you are sure about the make and model of your iOS device, go ahead and click on the "Download" button.

Download Firmware Needed--Step3
After entering the make and model of your iOS device and once you are done downloading the latest firmware for your iPod Touch device, go ahead and click on the "Repair" button found at the lower right corner of your screen.
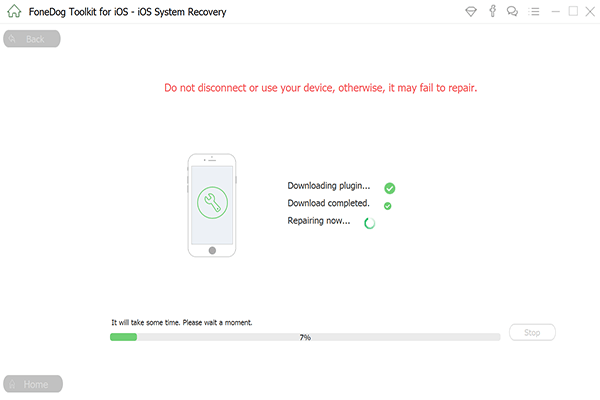
Repair Your iPod Touch--Step4
Once you clicked on the Repair button, the FoneDog iOS System Recovery Tool will then start fixing your iPod Touch device. Wait for the program to finish the whole process.
Don't miss:
How to Fix iPhone or iPad Red Screen of Death Issue?

Wait for the Process to Complete--Step5
REMINDER: You will not be able to use your iPod Touch device during the whole process. If you use your iPod Touch device and the repairing status is still ongoing, there might be a chance that you will not be able to fix your iPod Touch.
If the FoneDog iOS System Recovery Tool is done with the process, it will surely then notify you. If the FoneDog iOS System Recovery Tool is done with the whole process, that is the time that you can unplug your iPod Touch device from your computer.
After unplugging your iPod Touch device, go ahead and try to use it for you to check if the method worked.
if not, then there might be a need for you to take it to a professional technician to have your iPod Touch check because there is a chance that the issue is too serious or you can also try to contact your supplier.
ADDITIONAL TIP:
At some point, if you are experiencing the situation wherein you need to reset your iPod Touch device you can also try to press and hold the HOme button and the on and off button at the same time for at least twenty seconds and your iPod Touch device will boot up again.
In the situation that your iOS device gets frozen or become unresponsive frequently, then you can do the following guide below.1. Get your iPod Touch connected to your computer
2. Launch iTunes from your computer and then select your iOS device.
3. Have all your data be backup up and then go ahead and restore your iPod Touch
4. After that, all you need to do is to wait for the program to complete the process.
All the methods mentioned above can be done once you need to get your iPod Touch be reset. They are actually all accurate. But there is one best way for you to get your iPod Touch fix.
This is by using the FoneDog iOS System Recovery Tool. Using this program will keep all your data from your iPod Touch safe because you will not lose any of them so you do not have to worry about anything.
The FoneDog iOS System Recovery Tool is a great way to fix any iOS device because it is compatible with any iOS device and as well as any iOS version.
This program can also fix various issues on a particular iOS device like having trouble with your screen that it turns black, red, blue or white screen issues. It can also help you fix any Error code that you might experience just like error 3600, error and more. This is one amazing program the will sure suit all your needs.
If doing all the methods shown above does not fix the issue you are having with your iOS device, then its time to take it to a specialist or you contact your provider.
Leave a Comment
Comment
iOS System Recovery
Repair various iOS system errors back to normal status.
Free Download Free DownloadHot Articles
/
INTERESTINGDULL
/
SIMPLEDIFFICULT
Thank you! Here' re your choices:
Excellent
Rating: 4.6 / 5 (based on 61 ratings)