

By Nathan E. Malpass, Last updated: June 5, 2020
Is your iPhone 7 stuck on the Apple logo? Don’t despair; we’ve got a comprehensive guide to fix the problem for you. Repair your iPhone 7 today!
A lot of users experience the problem of the iPhone 7 stuck on Apple logo. This occurs with any iPhone including iPhone 7 Plus. And sometimes, it happens when you have just bought your device – a very annoying experience.
Usually, an iPhone 7 that’s stuck on the Apple logo or an iPhone that doesn’t completely boot up occurs because of reasons such as jailbreaking, software update, and iOS restoration. You’re in this guide because you have the same problem and want to make sure your iPhone functions normally.
With this problem, usually, the iPhone 7 shows up the Apple logo with a small progress bar underneath it. It seems like the progress bar is moving too slow (or not at all). This means, something has gone wrong with your iPhone and it’s time to fix it.
If you are dealing with this problem, then don’t get disappointed. We will help you fix the issue with some of our methods below. And, we may have the things you need to get the job done. Let’s get started.
Part 1: Diagnosing Your iPhone 7 Stuck on Apple LogoPart 2: How to Fix iPhone 7 Stuck on Apple Logo With FoneDogPart 3: 5 More Ways to Fix iPhone 7 Stuck on Apple LogoPart 4: Conclusion
When you have an iPhone 7 stuck on Apple logo or experiences booth loops, this means that there’s a problem during start-up. That’s why the iPhone cannot boot up towards the main Home screen. Something within the system is hindering it from finishing the entire start-up process. And, you need to determine the root cause.
You may ask yourself these questions:
When you jailbreak your iPhone, you’re trying to get root access to that of its iOS file. Thus, with this, you can download more applications, themes, and extensions not offered in the App Store. Although jailbreaking can be beneficial, sometimes it can lead to problems. This is especially true when mistakes happen during the process of jailbreaking or when it wasn’t completed properly.
When you upgrade your software or perform a restore of the iOS and things went wrong during the middle of the entire process, your iPhone 7 can get stuck within the Apple logo. Interference of system restores or software updates lead to software corruption.
Sometimes, faulty apps and data that contain bugs can lead to a faulty iPhone device. Data that is corrupted, for instance, can prevent your smartphone from implementing the usual processes it undergoes. Thus, in this case, it can’t finish the entire start-up process.
FoneDog iOS System Recovery is a toolkit that works has versions for both Windows PCs and macOS computers. This software repairs iPhones and iPads and restores them back to their normal state without resulting in data loss.
iOS System Recovery
Fix with various iOS system issues like recovery mode, DFU mode, white screen looping on start, etc.
Fix your iOS device to normal from white Apple logo, black screen, blue screen, red screen.
Only fix your iOS to normal, no data loss at all.
Fix iTunes Error 3600, Error 9, Error 14 and various iPhone Error codes
Unfrozen your iPhone, iPad and iPod touch.
Free Download
Free Download

It supports iOS 13 and will support future updates of the said mobile operating system. Two ways to fix the issue is possible with FoneDog iOS System Recovery. It allows you to choose between Standard Mode and Advanced Mode.
It can fix the issue of the iPhone 7 stuck on the Apple logo. In addition, it can fix other system errors such as Recovery Mode, DFU Mode, Black Screen, Red Screen, Headphone Mode, Frozen Status, Disabled iPhone, and a whole lot more.
Here are the steps to fix the problem in question:
First, download FoneDog iOS System Recovery here. Then, open the installation file and follow the prompts on the screen to finish the process. Open the software on your computer to start fixing the iPhone.
Once FoneDog is open in your computer, click “iOS System Recovery.” Then connect the iPhone 7 to the computer. Check the reasons why your iPhone 7 is stuck within the Apple logo. Then, press the “Start” button.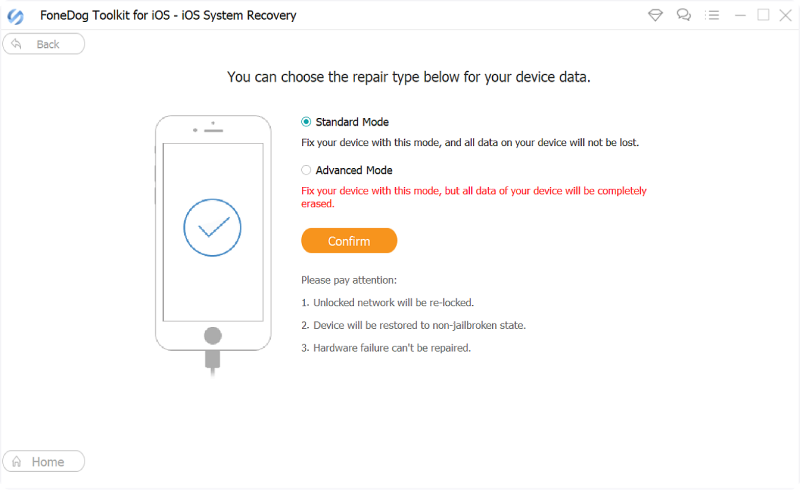
Download the firmware by clicking the “Download” button for one of the iOS versions within your computer. Then, wait for the download to finish. After this, the tool will automatically repair your iOS. During the repair process, you are not allowed to use your iPhone. Make sure the USB cable connection is stable as well.
Once the repair process is finished, FoneDog will provide a notification. Do not unplug your device at this stage. Wait for it to reboot first. Then, you can unplug it from your computer.
This is the easiest solution you should try with your iPhone 7 stuck on Apple logo. It’s still worth a try even though it seems like an easy method.
To perform a hard reset on the iPhone 7, press the Power button plus the button for Volume Down both at the same time. Hold this press for about 10 seconds. Wait until the Apple logo is displayed. Then, you can release them afterward. If this solution doesn’t work, try out the next one below.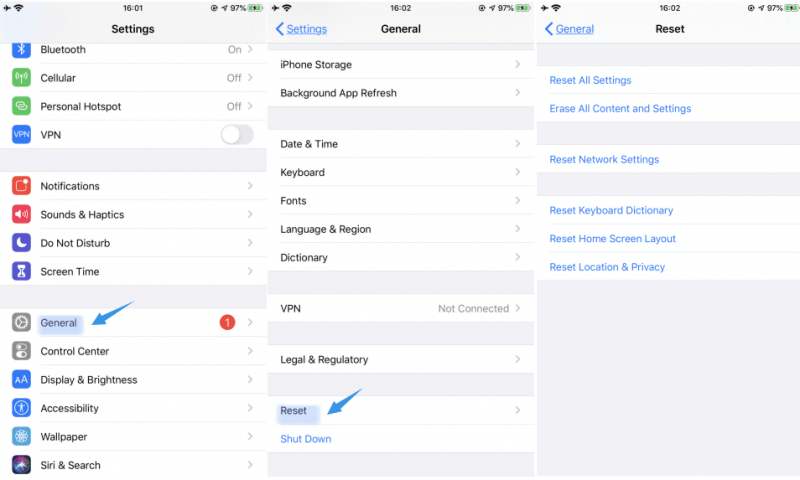
When you are trying to restore the iOS, upgrade the software, or transfer various files and your iPhone 7 becomes stuck on the logo, it is necessary to deactivate security software within your computer. Or, you can also deactivate antivirus programs that can cause compatibility issues with that of your iPhone.
This is because data transfers can cause problems caused by security tools. That’s probably why you have an iPhone 7 stuck on the Apple logo. Again, you should check out our next solution if this one doesn’t work.
Transferring data can be hindered when you use defective USB ports or cables. Thus, this may lead to the corruption of the iPhone 7’s software. You can connect to that of another USB port. Or, you can switch your cables if you want.
Default Firmware Update or DFU is one of the most comprehensive types of system restore processes within iPhones. Recovery Mode is different from that of DFU Mode. The latter will totally load up the iPhone 7’s firmware. It isn’t limited to the software alone.
Firmware is the program structure the purpose of which is to control or manage hardware processes within the iPhone. This is as opposed to software which are the actual applications installed within the smartphone. Usually, the firmware doesn’t change that much. However, your software undergoes through changes more frequently.
Important Note: A DFU restore can lead to more damage if not done properly. If your phone has hardware damage, a DFU restore is not recommended. As such, you can ask for help from a specialist in order to implement this type of restore process.
If you want to fix your iPhone 7 stuck on Apple logo, you can implement a DFU mode using the steps below:
If all of these methods don’t work, then you have to contact Apple Support. If you still have a warranty in place, you can get a new iPhone 7 as a replacement for the broken one. Or, you may ask them to fix it for you. You can also contact your mobile carrier for solutions. They can directly fix the problem if they have their own specialists. Or, they may provide you with options to choose from when it comes to finding the right repair expert for the job.
iOS System Recovery
Fix with various iOS system issues like recovery mode, DFU mode, white screen looping on start, etc.
Fix your iOS device to normal from white Apple logo, black screen, blue screen, red screen.
Only fix your iOS to normal, no data loss at all.
Fix iTunes Error 3600, Error 9, Error 14 and various iPhone Error codes
Unfrozen your iPhone, iPad and iPod touch.
Free Download
Free Download

If you have an iPhone 7 stuck on Apple logo, you should go for different methods to fix it. The first involves using FoneDog iOS System Recovery. Other methods involve performing a hard reset to that of ultimately contacting Apple Support (or your mobile carrier).
We recommend that you use FoneDog iOS System Recovery in this case. This is because the tool doesn’t result in loss of data during the repair process. And since, you may probably encounter another problem in the future the tool will come in handy.
If you wish to get FoneDog iOS System Recovery, you should do so by downloading the tool here. You only need to grab the tool once. When you already have it, you can fix any system errors you encounter with your iPhone 7 or future iPhones.
Leave a Comment
Comment
iOS System Recovery
Repair various iOS system errors back to normal status.
Free Download Free DownloadHot Articles
/
INTERESTINGDULL
/
SIMPLEDIFFICULT
Thank you! Here' re your choices:
Excellent
Rating: 4.7 / 5 (based on 62 ratings)