

By Adela D. Louie, Last updated: May 11, 2020
Is your iPhone currently frozen? Do you want to get it fixed? If so, then this is for you. Because we are going to show you an easy way on how you can fix iPhone frozen.
iPhone devices rarely get frozen. So when this happens to your iPhone device, we know how irritating it can be. It is because when your iPhone gets frozen, this means that you cannot do anything with it, not even make a call or even get to the main screen of your iPhone.
So, whatever is the reason behind as to why your iPhone is frozen, we have here some solutions that you can do on your iPhone to get this problem fix.
Part 1: Reason Behind iPhone Frozen SituationPart 2: How to Fix When iPhone Frozen Happens?Part 3: Conclusion
Just like any other device, there is, of course, a reason as to why your iPhone gets frozen. And with that, here are some of the possible reasons as to why you are experiencing this with your iPhone device.
As we have mentioned earlier, there are different ways on how you can fix this problem. And with that, we are going to show you the best ways on how you can get your iPhone to its normal state.
One of the best ways for you to be able to fix this is by using a certain application that can help you in fixing your iPhone device. And with that, you will be needing the best tool to fix your frozen iPhone. And when it comes to fixing your frozen iPhone, there is actually one tool that you can use which is safe and very effective. And that is by using the FoneDog iOS System Recovery.
iOS System Recovery
Fix with various iOS system issues like recovery mode, DFU mode, white screen looping on start, etc.
Fix your iOS device to normal from white Apple logo, black screen, blue screen, red screen.
Only fix your iOS to normal, no data loss at all.
Fix iTunes Error 3600, Error 9, Error 14 and various iPhone Error codes
Unfrozen your iPhone, iPad and iPod touch.
Free Download
Free Download

This FoneDog iOS System Recovery is one great tool that you can use in order for you to fix when your iPhone is frozen. And the best part of it is that you will not lose any of your data stored in your iPhone device. Aside from the fact that it can fix your frozen iPhone, there are also some other problems that this program can help you with. The FoneDog iOS System Recovery can help you in fixing your iPhone when it is stuck in recovery mode when your iPhone keeps on restarting, DFU Mode, stuck on the iPhone logo, and so much more.
And for you to be able to know how easy to use the FoneDog iOS System Recovery is, here is a quick guide that you can easily follow.
After you have downloaded and installed the FoneDog iOS System Recovery on your computer, go ahead and launch it. And then, have your frozen iPhone device connected to your computer using its USB cable.
And then, once that your iPhone has been recognized by the program, it will then show you on your screen the different types of probability that it can support to fix. From there, just go ahead and click on the Start button right below your screen.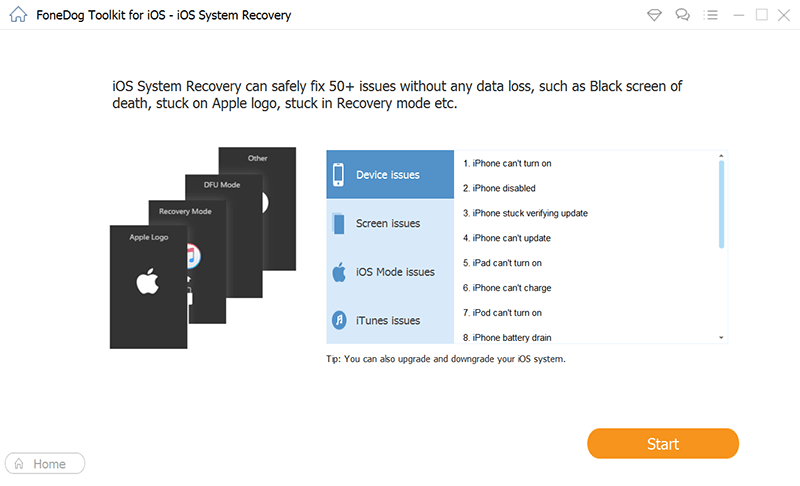
And then, for you to be able to fix your iPhone frozen, you will be needing to download the firmware needed. And if you will not do this, then you will not be able to fix your iPhone device. FoneDog iOS System Recovery will also give you a downloaded link so you can also update your iPhone to the newest version available. So, with that being said, all you have to do is to click on the Download button just beside the iOS version that you are going to download. Also, you have to make sure that you are going to enter the correct type of your iPhone device and as well as it's Model and then click on the Get button beside it.
And once that the download is complete, you can now go ahead and click on the Next button. This will then start to repair your iPhone frozen. So all you need to do is to wait for it to complete. Also, please refrain from using your iPhone device while on the process of repairing it for you to prevent it from getting bricked.
And once that FoneDog iOS System Recovery is done repairing your iPhone, you cannot still remove your device from your computer. You have to wait for your iPhone to reboot first. And once that is done rebooting, then that is the time wherein you can disconnect your iPhone from the computer.
Aside from using the FoneDog iOS System Recovery, there is also another way on how you can fix your iPhone when it is frozen. And that is by using your iTunes program. And in case that you are going to use this method, you must first know that this method can remove any existing data from your iPhone device so make sure that you have backed it up before the iPhone frozen screen happened. So if you have done this before, then you can go ahead and try out this method.
If in case that the other methods did not work on your iPhone frozen device, then you can go ahead and try to apply this on your iPhone. And that is by doing a force reboot on your iPhone device. Most issues that people experience with their iPhone devices can be solved by force rebooting them. So, there is no hard in trying this to your iPhone frozen as well. Now, here is what you need to do to force restart your iPhone depending on its model type.
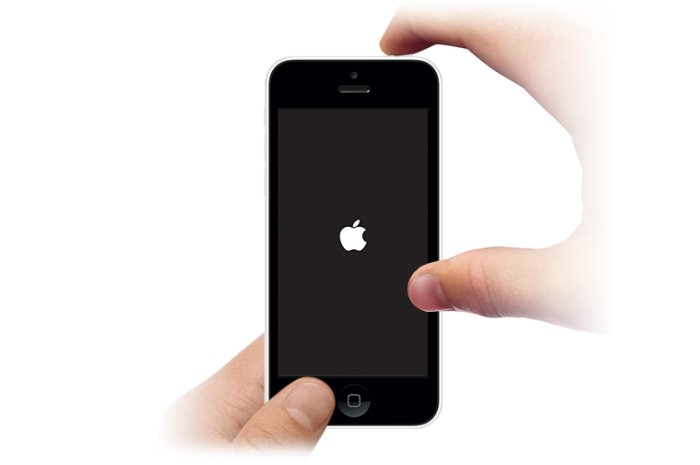
We have mentioned above that one of the reasons as to why your iPhone could get frozen is because it has a low battery level. And because of this, your iPhone is having a hard time absorbing the commands you are trying to do with your device. So, with this being said, what you will be needing to do is to plug in your iPhone to your charger. Then wait for your device to have enough battery for it to be able to operate different functions.
If in case that you were able to restart your iPhone device but you were not able to get through the Apple Logo, then what you can do is to have your iPhone connected to your computer and use your iTunes. So, with that being said, here are the things that you need to do.
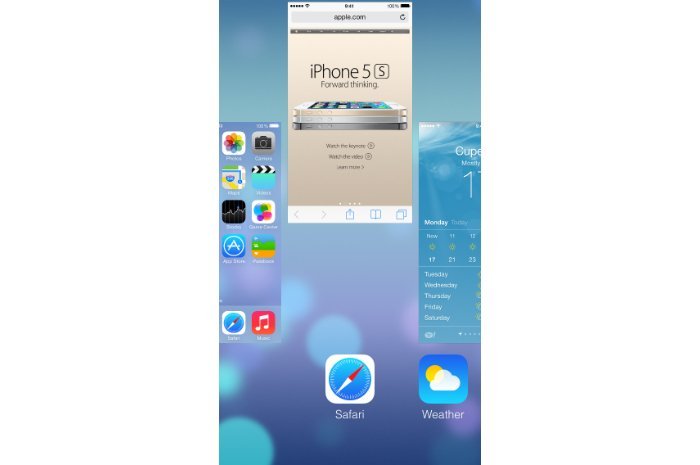
Now, if you are still trying to fix your iPhone device that is frozen, then you can also try to call for help. You can try to call the support center of Apple and ask them if they can help you out to do some basic troubleshooting steps for you to fix the problem.
We know that when you get into the situation wherein your iPhone frozen, it could really be a cause of pain because you can no longer do anything with your iPhone device. So, if you would like to fix that easily without losing any of your precious data, then you can go ahead and try to use the FoneDog iOS System Recovery. Do not worry because this is super easy to use and safe as well.
Leave a Comment
Comment
iOS System Recovery
Repair various iOS system errors back to normal status.
Free Download Free DownloadHot Articles
/
INTERESTINGDULL
/
SIMPLEDIFFICULT
Thank you! Here' re your choices:
Excellent
Rating: 4.7 / 5 (based on 64 ratings)