

By Nathan E. Malpass, Last updated: July 31, 2018
Why my iPhone won't make or receive calls but can text? Why the device's screen is showing "Call Failed" or "Call Ended"? Why is my phone not allowing me to make calls? You must have experienced this weird "iPhone calls not working" situation within your iPhone. That's why you're here. Aren't you?
Find yourself in an emergency situation and yet you can't make or place a phone call on your iPhone? It seldom happens but sometimes it occurs at the most unimaginable instances. Like when you have a flat tire and you need to call the towing company, or you need to call 911 and it keeps on saying call failed on your iPhone.
Frustrating is an understatement if you are ever in such a situation. There are already several iPhone models out there and no model is safe from this issue. Although most recent reports have mentioned that such an error became more prominent when the iOS 10 and 11 versions came out.
The cause may be due to several reasons but what we have in store for you are a few basic fixes that you can try on your own to fix your iPhone calls not working.
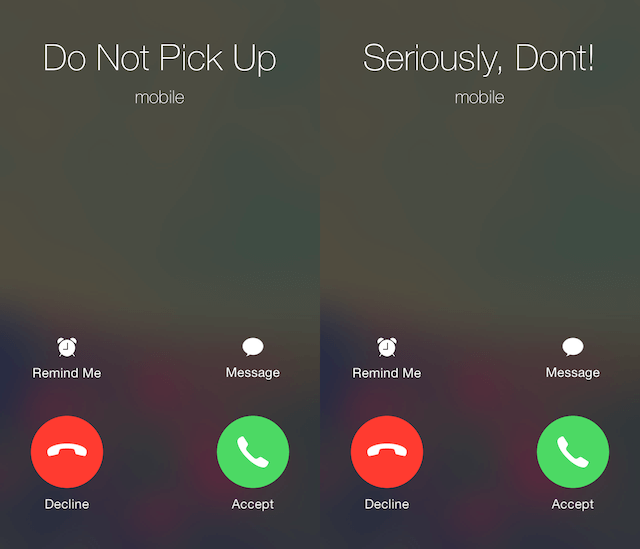
After some years of writing software for iOS devices, we've developed a great tool to effectively solve iOS system problems.
Check this tip: Download FoneDog iOS System Recovery to quickly fix the "iPhone calls not working" issue, as well as other various system issues on iOS devices. If you want to repair it all by yourself, we have gathered some solutions below for you to have a try.
iOS System Recovery
Fix with various iOS system issues like recovery mode, DFU mode, white screen looping on start, etc.
Fix your iOS device to normal from white Apple logo, black screen, blue screen, red screen.
Only fix your iOS to normal, no data loss at all.
Fix iTunes Error 3600, Error 9, Error 14 and various iPhone Error codes
Unfrozen your iPhone, iPad and iPod touch.
Free Download
Free Download

Part 1. How Do I Fix My Phone Not Receiving Calls? (10 Common Solutions)Part 2. Ultimate Fix: FoneDog Toolkit to Repair iPhone Calls Not Working IssueVideo Guide: How to Fix iPhone Not Receiving Calls from One PersonPart 3. Conclusion
You may not be able to make phone calls on your iPhone if there are certain settings you need to change, you have problems with your cellular network provider or even because your iOS is not up to date. Continue reading to see which fix would solve the problem for you.
Not only to fix iPhone calls not working issue, just like any issue on your iPhone turning it off is the most basic thing you can do. Simply reboot your device for a few seconds to allow to refresh, when it is turned back on, try to make a call and check if it would now allow you to complete one.
You may suddenly notice that when you check on your iPhone you just missed a call and yet you did not even hear your phone ring or there was no notification on the screen. Check to make sure that your iPhone is not on mute otherwise you would not be prompted if there's an incoming call.
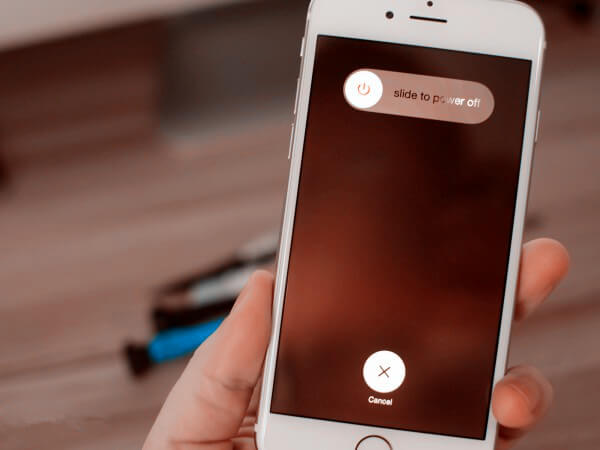
In some instances, there might not actually be a serious problem on your iPhone that causes calling not to work. It might just be that there are settings on your device that you need to change or check on. You can go to Settings>Airplane Mode/Do Not Disturb, and make sure both are turned off. Or you can try to toggle to turn it on then off again to see if it would fix the "iPhone calls not working" problem.
There have been reports that when you come back from a trip where the area has a different time zone it would affect your ability to receive and make phone calls on your iPhone. In order to make sure this is not the cause of the "iPhone calls not working" problem, it is advisable that you set your iPhone's Date and Time to update automatically. To do so go to Settings>General>Date and Time then go to select "Set Automatically". (Make sure to turn on your WiFi before doing so).
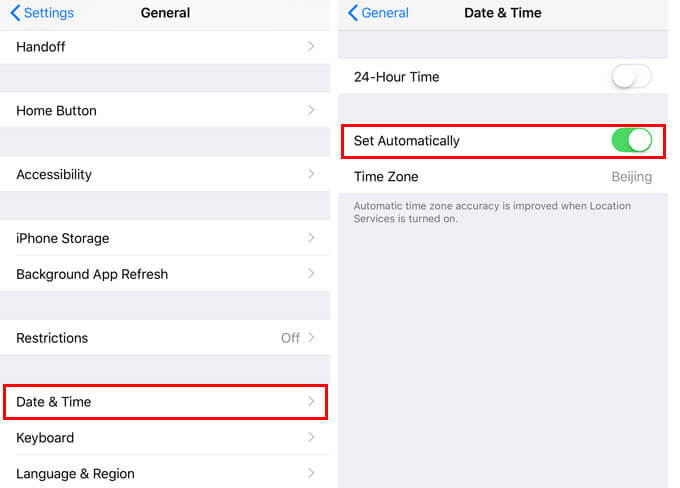
We have to admit that most of the time as iPhone users we have so many apps running in the background that we never really close them properly and just toggle in between them whenever we want to use them.
This in effect consumes too much memory on your iPhone which may cause calls to fail. So to free memory close any unnecessary apps that are not in use then try placing a phone call see if it would now work.
Just like we mentioned above that some settings may cause your iPhone some issues it would also be advisable to check if you have call forwarding enabled. If in the case you do then that would mean your calls are routed somewhere else hence you not receiving any on your actual iPhone. To disable call forwarding simply go to Settings>Phone>Then toggle the option "Call Forwarding" to make sure it is turned off.
Since you depend on your mobile service carrier on placing phone calls it is utmost important to check if your SIM is functioning properly and that you have updated carrier settings. To check on any update simply go to Settings>General>tap on About.
You will be notified once you're on that page if there are new carrier updates available. For your SIM card, one thing you can do is remove it from your iPhone then try it on another device if it's working put it back and see if the "iPhone calls not working" issue still persists.

Reach out to your carrier so that they can check on a couple of things for you such as any billing issue, account set up, calls having errors on the carrier system and to even confirm if there are any local network outage.
The issue might not be a general one and may just be for certain numbers so it would also be advisable to check on the blocking status on your iPhone. Try to call several numbers on your contact list because it may be that you have blocked a certain number and forgot about it.
Once you are able to isolate which contacts are not allowing you to connect your call change the block settings by going to Settings>Phone>Call blocking & Identification. This would actually allow you to see which numbers you may have blocked previously.
If the above mentioned basic solutions for "iPhone calls not working" didn't work for you, you might need to do a factory reset on your iPhone or better yet do a restore via iTunes. This would mean wiping out all data on your device but it has proven to have worked for many users. To do this simply follow these steps:
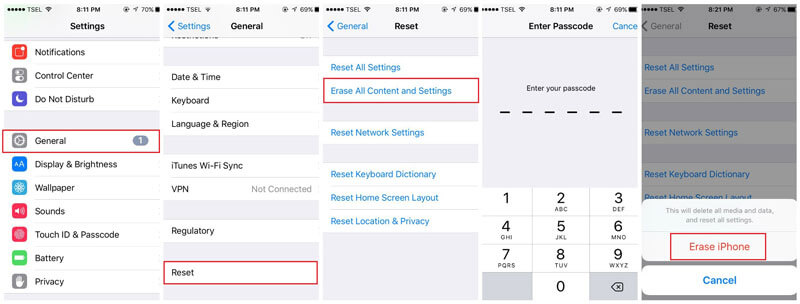
Important Note:
Before performing any reset on your iPhone make sure to create a backup if you haven't already. To also ensure that backup via iCloud would work make sure that you have a stable internet connection.
You might now be panicking and running to the nearest service center to have your iPhone checked because you might be thinking it's already a hardware issue. Relax and breathe easy since there is a software that has proven to be safe and efficient in resolving most of the know iOS issues out there, including "iPhone calls not working".
The FoneDog Toolkit-iOS System Recovery has proven its reliability in fixing iOS problems that most user encounter, such as white screen looping on start, stuck on Apple logo or DFU mode and so many other. Even iTunes errors like 9, 14 and 3014 can be resolved without the fear of losing any of your important data.
Yes, you read that right. The FoneDog Toolkit-iOS System Recovery promises a solution to your problem without data loss. Below are the simple steps you need to follow to enjoy the benefits that the toolkit has in store for you.
Download and Try this Software before you Buy! Try it by clicking the download button below.
Downloading is easy and fast. Once you finished the download follow the prompts to complete installation then launch the program on your computer. (Works on both MAC and Windows OS). On the main page go and select "iOS System Recovery".
Use the original USB cable that came with your device to connect it to your computer, the software should automatically detect your device. Click on "Start" to proceed.

It is important that the latest version is installed on your iPhone. Otherwise, the FoneDog Toolkit-iOS System Recovery will provide the latest iOS for download. You just have to make sure that the supplied information of your device on the control page is accurate to make sure it won't get bricked during the process. To proceed with the download click on "Repair"

The system recovery will be initiated by the FoneDog Toolkit- iOS System Recovery and it will take a few minutes to complete so it would be best to leave it be to avoid any additional problems.
Either way, you will get a notification once it is done then the device will restart automatically and go through the reboot as per normal then you can go and unplug it and test it out by placing a phone call. This time you would be relieved that the problem has gone away.

People also read:
7 Solutions to Fix Several iMessage Issues in iOS 10
5 Ways to Fix Blue Screen Of Death in iPhone Device
Click this player below and watch how the FoneDog iOS System Recovery work for you to settle the issue of iPhone Calls not working!
There are a lot of third-party apps out there that may promise a solution to your iPhone calls not working but only the FoneDog Toolkit-iOS System Recovery has proven its 100% success all the time for iOS issues. It keeps your data safe and helps you fix the problem on your own with ease.
Although if there would be instances that it is already a hardware issue it would still be best to bring it to the nearest Apple service center. But for now, you can be confident that the FoneDog Toolkit will always be your go-to partner for your iOS worries.
Leave a Comment
Comment
iOS System Recovery
Repair various iOS system errors back to normal status.
Free Download Free DownloadHot Articles
/
INTERESTINGDULL
/
SIMPLEDIFFICULT
Thank you! Here' re your choices:
Excellent
Rating: 4.6 / 5 (based on 67 ratings)