

By Nathan E. Malpass, Last updated: May 3, 2018
Detailed analyze the issue of how to fix no sound on iPad
It is very rare that you would encounter such a problem with the sound or speaker of an Apple device, but if it does happen you cannot jump into conclusion that it's the actual device that's busted. You would need to make sure to check every possible part of it and settings just because you can never be too sure. There would be different instances or situations that sound would not be coming out of your speaker.
For one, you may be able to still hear it ring but with the other apps you would not hear any sound coming out, or it might be that you can hear the audio only when using a headphone, or it may not be working with your headphone but will function with a Bluetooth accessory.
It really varies, one thing is for sure it can become quite frustrating and stressful, especially if your the type of person that needs music to function. Don't give up just yet there are general steps taken to try to fix no sound on iPad.

Part 1: Basic Troubleshooting Guidelines to try to fix the no sound issue on iPadPart 2: Using Recovery Mode on iPad to Resolve Sound IssuePart 3: The FoneDog-Making you the Expert on Fixing No Sound on iPadVideo Guide: Effectively Repair No Sound on iPadPart 4. Conclusion
This is the go-to step for any type of device that acts up. All you have to do is press the power button long enough to shut down your phone. Give it a few minutes then turn it back on. In most cases, this will fix the problem.
If this doesn't work there are still a few things you would need to check and try.
If checking the volume proves to be of no success try to plug your headphone and see if you can hear anything if you don't try to clean the speaker area of your iPad see if it would bring the sound back. If not and you still only hear a sound when using a headphone it might be that it's stuck in that mode.
You would need to make sure if it is just a software glitch or if the jack is the one that is damaged so that you would be able to determine what better solution there is. It would allow you to decide if you need to do a system recovery or have if you would need to have the device repaired.
One other thing you can do is to check the settings. Try to toggle the "Do Not Disturb" option see if anything changes and also make sure that you check any Bluetooth accessory you may be connected to and switch it off. If this doesn't work you can now go to the "General" option on your control panel, click on "Reset" then select "Reset All Settings"
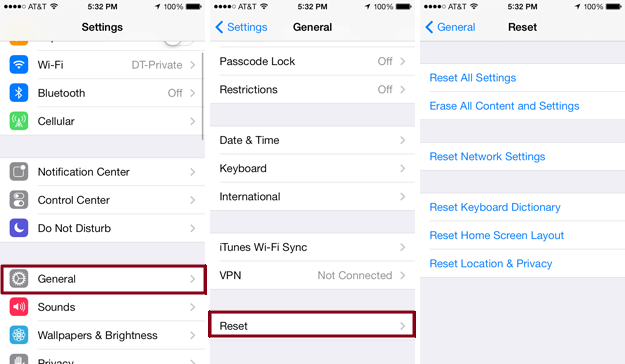
The sound issue might be resolved after doing this step but if all else fails there are still other options to try to fix the problem.
Now if these basic troubleshooting measures do not help resolve the sound issue on your iPad, we can try to assume that there is somehow a software issue that is causing your iPad to not produce any sound. If it does turn out to be a software malfunction you might need to put your iPad into recovery mode to try to get a fix for no sound on iPad.
Mind you though this will cause you to have the need to wipe your device clean, it's more like starting from scratch and going back to square one on your iPad. Meaning there will be a need to wipe out everything on your device, which is basically what happens when you put it in recovery mode.
It may be your last resort especially if you fear to lose all your important files, this will happen if you don't have it backed up. But in the case, you do it would be safe for you to go through the process.
Here are the steps to enter Recovery Mode on your iPad. The ideal thing to do would be to back up all other files on your device before starting this process to avoid data loss.
Step 1: Connect your iPad to your computer wait for it to be detected then proceed to launch iTunes
Step 2: Once the device has been connected, perform a force restart on the iPad
Click and hold down the Sleep/Wake button (located on the upper-right corner of your iPad). While you’re holding down the Sleep/Wake button, hold down the Home button as well (located on the front of your iPad at the bottom) hold down both buttons until the device powers without any prompt, this will reboot your iPad and it takes about 30 seconds for it to completely startup
Step 3: Two options will be available, "Update" and "Restore". Choose "Restore"
Step 4: Upon choosing "Restore", it may cause data loss, unless otherwise, you have been vigilant in backing up your files then you won't need to worry about going through this process. This process might take about 15 minutes after which your device will automatically restart. Once done you can now set up your iPad and try to check again if this fixed the sound issue on the device.

When all else fails and you really don't want to go through a process which would cause you to lose any of your important files on your iPad just to fix a sound issue. We have the perfect tool to help save you from going through the agony of watching everything you have, get wiped out. The FoneDog for iOS System Recovery guarantees that it will be easier for you to get out of this rut you're experiencing with your iPad.
Here are the easy steps to follow in utilizing the FoneDog- iOS System Recovery to try to fix the sound issue on your iPad:
Download Fonedog Toolkit on our official website.
Once it's running, on the control panel of the program choose "iOS System Recovery" to begin. Once selected, connect your iPad to your computer. Wait for your device to be detected, then click "Start".
Fonedog will prompt you that there would be a need to download the latest firmware for your iPad in order to fix the issue you are experiencing with your device that may have been caused by an abnormality in the operating system.
Just click the "Repair" button and wait for it to finish. 
FoneDog will run the whole show and automatically repair your iOS. Just let it do its job and leave your device untouched during this process.

The completion of the repair may take a couple of minutes. Rest assured even with the repairs done all your important data is still there on your device.
Once done be mindful that you would need to wait for your device to reboot before you unplug it.
After going through every step and arriving at this last part of the process. You can now go ahead and check if the sound on your iPad is already working.
If it still gives you the same problem, then we can now consider this to be a hardware issue. Wherein your best option would be to bring it to the nearest Apple service center in your area and have a technical expert handle it.
People Also Read:
How to Fix iPad Sound not Working
After going through every step and arriving at this last part of the process. You can now go ahead and check if the sound on your iPad is already working. If it still gives you the same problem, then we can now consider this to be a hardware issue.
Wherein your best option would be to bring it to the nearest Apple service center in your area and have a technical expert handle it.
Leave a Comment
Comment
iOS System Recovery
Repair various iOS system errors back to normal status.
Free Download Free DownloadHot Articles
/
INTERESTINGDULL
/
SIMPLEDIFFICULT
Thank you! Here' re your choices:
Excellent
Rating: 4.6 / 5 (based on 108 ratings)