

By Nathan E. Malpass, Last updated: October 22, 2019
Here’s the scenario; you are using your iPhone SE(2020). You are enjoying surfing the Internet, then suddenly the browser crashed. You open a game and it won’t even load up. You try to watch the videos stored on your phone. And then, your iPhone lagged. This is not a good thing. What can you do about it? Simple - Hard reset iPhone SE(2020).
Nobody wants a problematic and lagging iPhone. Hard resetting your iPhone improves its performance. If your iPhone crashes, freezes, won’t ring, does not vibrate, delivers unresponsive touch screen, and many other software issues; it’s definitely calling for a hard reset.
There are different ways to rest your iPhone SE. See the below steps to find out the best reset option for your iPhone SE. Here’s Part 1 to get you started.
Part 1: How to Perform Simple Hard Reset iPhone SE(2020)Part 2: How to Hard Reset iPhone SE(2020) through SettingsPart 3: How to Hard Reset iPhone SE(2020) Using iTunesPart 4: Conclusion
If you are having trouble with your iPhone SE released in 2020, the primary technique to troubleshoot it without affecting the data in your device is by performing a simple hard reset. This is a quick technique to hard reset your iPhone SE without the need for a computer or iTunes.
How to hard reset your iPhone SE(2020) using simple and safe steps:
A simple hard reset on the iPhone SE(2020) is fairly easy. Doing this will solve the software issues that you are suffering from your iPhone. After the simple hard reset on your iPhone, you will have a more responsive and a better performing device that will spare you the headache and the pains of lagging.
People Also Read:
3 Ways to Factory Reset iPad without Apple ID and Password [2024]
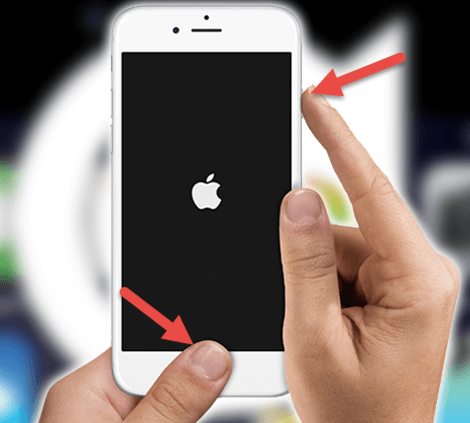
When the problems you face on your iPhone SE aren’t solved from the simple hard reset; you can try to hard reset iPhone SE through the settings. By doing the hard reset or factory reset, you will restore the original factory settings of your device. This means you will erase everything that you have in your iPhone SE and it will be just like when it was brand new. If you have essential data on your iPhone, make sure to back up first. Here are the steps to perform to hard reset using the settings:
Doing a hard reset or a factory reset on your iPhone SE will remove everything. From the internal storage’s personal data like contacts, ringtones, and many others. It is something that you can’t undo so make sure to keep the backup in check or to carefully think about it before pushing through with the reset. Having a hard reset or a factory reset on your iPhone SE, however, will significantly improve its performance and it will work like new.

If you have iTunes installed on your computer, you can use it to hard reset your iPhone SE. like the hard reset using settings, hard reset using iTunes will also remove and wipe out all the data you have in your device. Here’s what you need to do to hard reset using iTunes:
As an iPhone SE user, it is important that you know the steps to perform a hard reset. In the lifetime of your iPhone, a hard reset is something that you can use. It is great to have such skills handy. There are varying ways to do the hard reset. It is up to you to decide which one is most suitable for your situation.
Whether you want a simple hard reset or a hard reset to restore your settings back to the original; it is totally up to you. You can do a hard reset using hardware keys, iOS settings, and iTunes. Whichever way you decide to go for, these options will render an iPhone SE that is more efficient, responsive, and easy to use.
An iPhone is an excellent device that you can keep in your pocket. You can take it anywhere and perform duties like that of computers or laptops. It is a pain not to enjoy all the benefits it offers just because your device is malfunctioning. Ensure that you get the best out of your iPhone SE by keeping these procedures. So, the next time you experience an iPhone SE meltdown, you won’t have to suffer. If your iPhone SE is not responding, you won’t be stuck in your usual scenario. You know what to do.
Be equipped with simple and basic yet effective knowledge to battle the downsides of lagging and unresponsive iPhone. Perform a hard reset whenever and wherever. Have an iPhone that is good as new in no time.
For more awesome tips, tricks, techniques, and information about gadgets, apps, and technology; visit us at WEBSITE.
Leave a Comment
Comment
Hot Articles
/
INTERESTINGDULL
/
SIMPLEDIFFICULT
Thank you! Here' re your choices:
Excellent
Rating: 4.4 / 5 (based on 111 ratings)