

By Adela D. Louie, Last updated: April 22, 2018
WhatsApp Backup Not Working, How to Fix?
WhatsApp is one of the most well-known messaging applications available today. However, even if it provides users with amazing services, there are still cases where backups do not work. Here are some of the issues you may have with using WhatsApp on your iPhone device.
After several years of writing programs for iOS devices, we have created a reliable tool that is easy to use and suitable for every iOS user.
Here is a tip: Download FoneDog iOS Data Backup & Restore to backup your WhatsApp or any other data from your iOS devices in the safest way. For you to be able to fix your WhatsApp not working problems by yourself, we have gathered some great solutions below.
iOS Data Backup and Restore One click to backup the whole iOS device to your computer. Allow to preview and restore any item from the backup to a device. Export what you want from the backup to your computer. No data loss on devices during the restore. iPhone Restore Won't Overwrite Your Data Free Download Free Download
Part 1. The Issues of WhatsAppPart 2. The easiest way to Backup WhatsAppVideo Guide: How to Do Whatsapp BackupPart 3. Some Ways on How to Fix Whatsapp Backup Not WorkingPart 4. Conclusions
People Also ReadTop 10 Best Anonymous Text App for PhoneHow to Backup iPhone Contacts to Google
1. WhatsApp Installation Issues
Device Not Compatible Lack of Storage Cannot Connect to App Store or Play Store Cannot Get Activation Code
2. WhatsApp Connectivity Issues
Unsupported Application Cache Data Issues Unreliable Network Connection
3. WhatsApp Contact Issues
Cannot See Contacts Cannot See Newly Add Contacts Duplicated Contacts
4. Whats App Conversation Issues
Unable to Search Words in Conversation Unable to Play Videos on WhatsApp Unable to Load Maps from WhatsApp Unable to Disable the Read Receipts Unable to Disable the "Last Seen" Option Unable to Download WhatsApp Media Content
5. Some Other Issues
Unable to Make Voice Calls Issues Relating to Extracting WhatsApp Data Unable to Backup Not Responding. Whatsapp backup stuck.
Now, These problems may cause the WhatsApp backup not working. Because of that, we have listed a few solutions for you that you might want to consider doing on your end for you to get WhatsApp backup up and running.

When the worst things happen and Whatsapp backups not working, well its time to get an alternative way for you to backup your WhatsApp chat rather than using iCloud to back them up. We have the best recommendation for you as an alternative backup for your WhatsApp. This is called the FoneDog Toolkit - iOS Backup and Restore.
The FoneDog Toolkit - iOS Data Backup and Restore allows you to backup your WhatsApp conversation as well as your attachments in the easiest way possible. This program also allows you to preview and restore any of your data from your backup file.
Also, it lets you export all the files that you want from your backup file to your computer. This way, all your data will be kept safe on your PC. One of the best things about using it is that it will not lose any of your data during the restoration process and it will not overwrite any of your data as well.
The FoneDog Toolkit - iOS Data Backup and Restore is also compatible with any iOS device even the latest ones like the iPhone 15.
This program can also work on any iOS version including the new iOS 17. This program is guaranteed safe and a 100% secure. We have included a simple guide for you to follow and start backing up your WhatsApp data.You can Free Download now! Why don't you have a try?
Get the FoneDog Toolkit - iOS Data Backup and Restore from our official website, https://www.fonedog.com/ios-data-backup-restore/, and have it installed on your Mac or Windows computer.
Once the installation of the program is complete, launch it and then connect your iOS device to your computer using your USB cable and then wait for the program to recognize your device.
On the main screen, choose iOS Data Backup and Restore and then click on iOS Data Backup for you to proceed to the next step.
From here, you have two options to choose from on how you can backup your WhatsApp.
One is the Standard Backup which does not require you to put in a passcode and the other one is the Encrypted Backup which requires you to make a passcode for all your data.
Choosing the Encrypted Backup will keep all your data well protected and all your private information shall be kept safe.
Once you have chosen the backup mode that you want, just click on the Start button to continue.

After clicking on the Start button, the FoneDog Toolkit - iOS Data Backup and Restore will then show you all the file type that you can back up.
Since we are dealing with backing up your WhatsApp, just select WhatsApp and Attachments and then click on the Next button to go to the next step.
Note:
If you want to backup other data from your iOS device just choose the file you want from the list shown on your screen.

Once you have selected the data you wish to backup and you already clicked on the Next button, the FoneDog Toolkit - iOS Data Recovery Tool will then start backing up your WhatsApp data.
Once the backup is complete, FoneDog Toolkit - iOS Data Backup and Restore will then display the name, as well as the size of the file you backed up. The program will also give you another option from here.
You can choose Backup More for you to backup more of the data from your iOS device or you can select Restore iOS Data for you to transfer your backup file to your PC or to another iOS device.

Just in any case that you want to restore the backup file that you just made earlier, then you can still use the same program. Here are guides for you to restore your backup file.
Check your device and make sure that it is well connected to your PC. After checking your device connected, you can choose iOS Data Restore from the main page of the program.

After selecting iOS Data Restore, the FoneDog Toolkit - iOS Data Backup and Restore will then show you a list of the backup file you made.
You can choose from the list shown on your screen according to the time and date the data has been backed up.
Choose the desired backup file and then click on the View Now button.

After choosing the desired backup file, FOneDog Toolkit - iOS Data Backup and Restore will then start scanning your backup file. You will be able to see the progress on your screen.
You have the option to "Pause" the scanning processor "Stop" it if you wish to finish it.

Once the scanning is complete, you will now be able to view all your restored data. You will also have the ability to preview all your data from the left panel of your screen.
After that, you can select "WhatsApp and Attachments" for you to restore it. You also have two options here on where you want to restore your data.
One is "Restore to Device" if you want to restore your WhatsApp data to another device or to the same device that you are using or you can also choose "Restore to PC" to restore your WhatsApp on your computer. Click on the desired option given and wait until the FoneDog Toolkit - iOS Data Backup and Restore has completed the whole process.

Here is a list that you can try doing to your iPhone device when your WhatsApp backup is not working.
Getting your iPhone device restarted is the top recommendation. This is because once that you have shut down your iPhone device, automatically your device will be refreshed and it will close other apps that might be running in your background.
Also, it will give your iPhone device a fresh start. For you to turn off and turn on your iPhone device, just press and hold the wake/sleep button and then slide for you to turn off your iPhone device. To turn it on, just press and hold the power button then wait for the apple logo to appear.
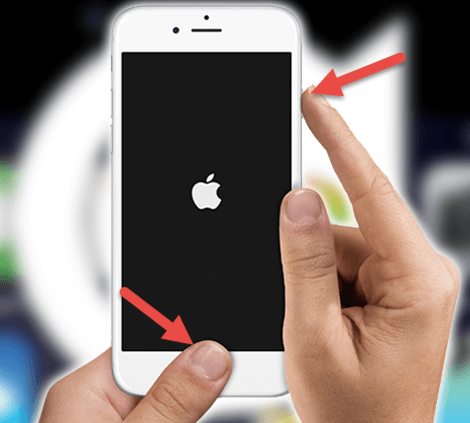
Try checking if you have updated your WhatsApp or your iOS version. Updating both for a newer version will fix the bug and will also bring you new features that can be helpful. Since Apple had released the new iOS 17 version, you should try updating your iPhone device to iOS 17. Here is how.
Update WhatsApp:
Go to your App Store and then switch to updates. You will then be able to see if you have to update your WhatsApp or not.
Update iOS Software:
For you to update your iOS, just go to your Settings then go to General and lastly go to Software Update and check if there is an update for your iPhone device. Once you found out that you need an update just tap on Update.
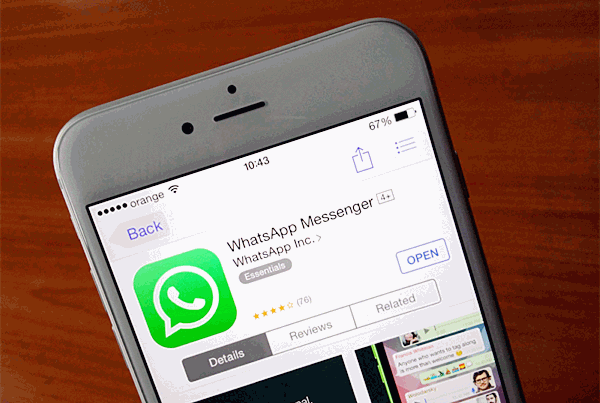
There is also a big possibility that your WhatsApp fails to sync with your WhatsApp account. Though this does not usually happen just in case all you need to do is to log out your WhatsApp account and then log in back.

Another possibility is that there are times that it has something to do with your iCloud account. This is because there is an instance that Apple failed to associate with your iCloud account information resulting to fail your iCloud account. If this situation happens, then all you need to do is to follow the guide below.
Step 1: Go to your Settings
Step 2: Go to your iCloud
Step 3: Go to the bottom of the page and locate Sign Out. and then select Sign Out of iCloud.
Step 4: Once you have successfully logged out your account, sign back in your iCloud account.
One of the reasons as to why your WhatsApp backup does not work is because of an unstable network connection in which your iPhone device is trying to connect to. With this said, the first thing you need to make sure is that your router is working perfectly. After that, try doing these following solutions below for you to exclude network problems.
*Switch your device from WLAN to your mobile internet and check if the process goes through.
*Switch to Airplane Mode for you to shut down all connection. Leave it for 2-3 minutes and then turn it off again.
*Try Resetting your network Setting by going to your Settings, and then go to General, then tap Reset and then tap on Reset Network Settings
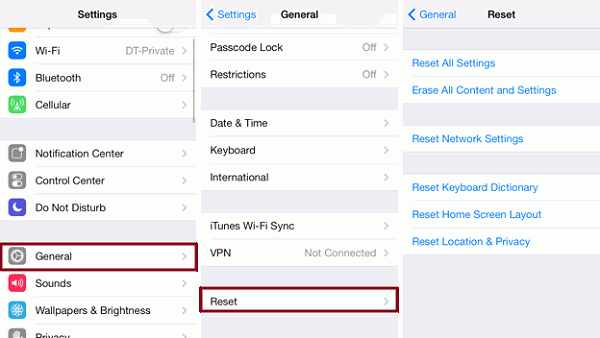
There are really so many ways on how you can fix your WhatsApp backup that is not working. You can do all the listed solutions above but as the best recommendation that you can do if your WhatsApp backup is not working is by using the FoneDog Toolkit - iOS Data Backup and Restore. This program is the best alternative way on how you can backup your WhatsApp data from your iOS device.
This is a very secure and easy way to use the program. With just a few clicks, you will be able to backup your WhatsApp data and have it restored in the future. The best thing about using the FoneDog Toolkit - iOS Data Backup and Restore also lets you backup your messages, photos, contacts, videos, call logs, and more.
This program also allows you to preview and restore any of your data from your iOS device or from your backup file to any iOS device or to your computer. It can also let you export any desired data from your backup file to your computer.
Unlike any other software, the FoneDog Toolkit - iOS Data Backup and Restore will not let you lose any of your files during the restoration process and it will not also overwrite any of your stored data from your iOS device.
You can also restore those backup files that you made to any other iOS device or just directly restore it on your PC. Have this wonderful program for you to experience a fascinating, easy, and secured way to backup all your data from your iOS device.
Leave a Comment
Comment
iOS Data Backup & Restore
Back up your data to PC and selectively restore iOS data from backups.
Free Download Free DownloadHot Articles
/
INTERESTINGDULL
/
SIMPLEDIFFICULT
Thank you! Here' re your choices:
Excellent
Rating: 4.6 / 5 (based on 88 ratings)