

By Adela D. Louie, Last updated: September 8, 2022
There are some instances where you would like to sell your old iPhone. And before you sell your device, you have to make sure that all of your data on iPhone will be deleted. And the best solution for this is if you are going to do a factory reset on your iPhone. And one way you can do this is by using the settings of your iPhone.
But what if your Settings is not working? Well, this is where we come in because we are going to show you how you can fix erase all content and settings not working.
Part #1: First Thing to Check When Erase Content And Settings Not Working Part #2: How to Fix Erase All Content And Settings Not Working Using iTunes on PC Part #3: The Best Way on How to Fix Erase All Content And Settings Not Working Part #4: Conclusion
If the case is erase all content and settings not working, then we are going to show you first on the things that you can do before we show you how you can erase all the content and settings not working,
Even if what you are trying to do is to erase all content on your iPhone device, having a stable internet connection is still necessary. Because not having an internet connection means you will not be able to do the process.
The Find My iPhone feature on your device is commonly used for you to locate your iPhone. Once this feature is turned on if you are trying to erase all content on your iPhone device, then this will ask you to enter your Apple ID and your password as well. And since this seems to be a re-occurring process, then this will be the reason why the erase all content and settings not working. And in case you do not know how you can turn off your Find My iPhone feature, below are the steps that you can follow.
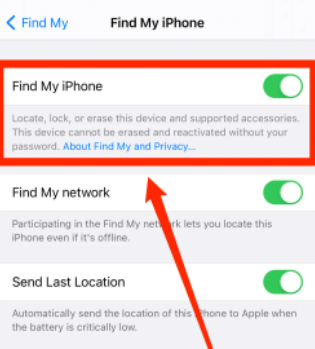
Same as having the Find My iPhone turned on when erase all content and settings not working, if your iCloud is still signed in on your iPhone, then this will interfere with the process. So, all you have to do is to make sure that your account is signed out. Below is how you can do this.
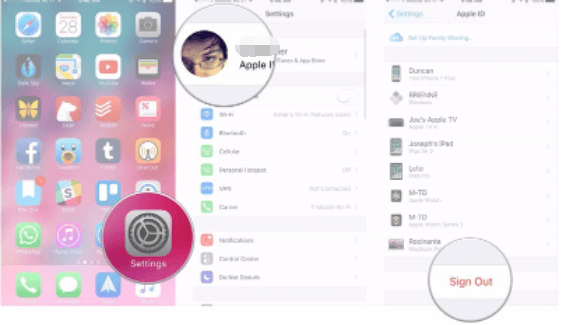
Another way how you can fix any network issues is if you are going to reset your network settings. Though you will be needing here the password of your Wi-Fi so you can connect to it in a later part.
Now, if in case that you cannot still make use of your settings, then here is another way to fix when erase all content and settings not working happens. And this is done by using your iTunes program.
The iTunes program is very much famous to all iOS users as this allows you to transfer your data from your computer to your iOS device and vice versa. And another way that you can use it is to delete all of the contents that your iOS have. And to show you how you can erase all content on your iOS device, then below are the steps that you can follow.
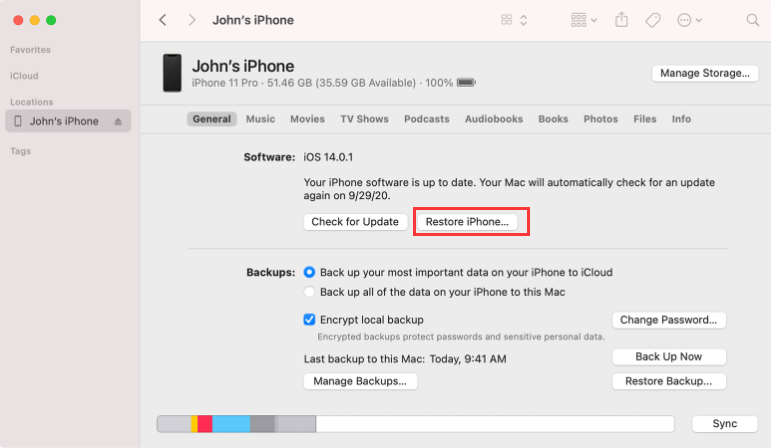
Another way to try when erase all content and settings not working is by using trusted software. And with that, the best one that you can use is no other than the FoneDog iPhone Cleaner.
The FoneDog iPhone Cleaner is known to be the best iOS cleaner there is. This toll will certainly remove all of the data that you have on your iPhone device such as your contacts, photos, videos, notes, and so much more. And once it is deleted, you will not be able to have it restored on your iPhone.
Not only that, but the FoneDog iPhone Cleaner can also retrieve all other junk files and delete them from your iPhone device. This includes your lard files, junk files, uninstall applications that you no longer need, compress your photos to reduce their size, and so much more.
The FoneDog iPhone Cleaner is also very fast when it comes to cleaning up your iPhone. And at the same time, it also comes with an interface that you can use easily. And to show you how you can do when erase all content and settings not working, below are the steps that you can certainly follow.
The first thing that you need to do is to have the FoneDog iPhone Cleaner downloaded and installed on your computer. And once that you launch the program, it will direct you over to its main interface. Then, it will ask you to enter your email address and the code that we have sent you when downloading the program.

After that, have your iPhone be connected to your computer. You can do this by using your USB cable. Then you will be able to see a pop-up window on your screen. And from there, it will ask you to click on the Trust button and then enter the password of your iPhone device.

Once you are done with the requirement that the program needs then you can go ahead and select an option from the left side of the main interface of the program. Click on Erase All Data from the options on the left side of your screen. Here, you have to make sure that the Find My iPhone is turned off so that there will be no interruption in the process.

Then, you will be able to see three levels of settings wherein you can choose from which is Low, Medium, and High Level. From here, you can choose one of the three.
Then, you have to make sure that there are no other programs running in the background. And then, enter 0000 for you to be able to confirm the process of erasing all of the data that you have on your iPhone. And then, click on the Erase button for you to wipe all of the data that you have on your iPhone.

People Also ReadWill A Hard Reset Delete Everything On My iPhone?[Solved] iPhone You Don't Have Permission to Delete This Item
As you can, see, there are a lot of ways to solve the issue when erase all content and settings not working on your iOS device. There are clearly a lot of ways how you can do this in the safest and fastest way possible. But if you want to make sure you have the best way how you can erase all content from your iPhone, then use the FoneDog iPhone Cleaner. This is the best software that you can use to clear up all of the data on your iPhone device. This is the best and the most recommended software there is in the market.
Leave a Comment
Comment
Hot Articles
/
INTERESTINGDULL
/
SIMPLEDIFFICULT
Thank you! Here' re your choices:
Excellent
Rating: 4.8 / 5 (based on 102 ratings)