

By Adela D. Louie, Last updated: October 27, 2022
It is surely exciting to have a new gadget that you can use every day for school, for work, or for your business. You might have been thrilled and installed a lot of applications that you really do not need.
Here, we will be discussing how to delete an iPad app permanently, from the methods to the tools that you can use. You surely do not want a cluttered home screen with all the applications that you have downloaded even without trying them first. The said situation could also lead you to a chaotic screen with all the apps jammed together.
Aside from the very crowded screen, you can also encounter a problem when it comes to the storage capacity of your devices. It is known that when you have installed a lot of applications it may consume too much storage to the point that you cannot even update the applications to their newer versions.
In this article, we will learn how to delete an iPad app timelessly so you can be able to know how to clear up your storage on iPhone, iPad and other iOS devices as well as the slowing function of your devices.
Part #1: What Are The Methods for How to Delete An iPad App Permanently?Part #2: What Is The Easiest Way to Delete An iPad App Permanently?Part #3: To Summarize It All
In this part of the article, we will be listing all the methods that you can try if you wanted to get rid of the many iPad apps on your “Home” screen.
The initial method that we are going to discuss is the “Home Screen” method.
When you say you are deleting an app you are also technically uninstalling it on your device. When you do either of the two, the process will remove the app on your device, and also its contents.
You can also get back the apps that you have deleted however in the latter days you have thought that you still need them. You can go to the “Purchased” list on your App Store to be able to download the apps again and you should use the same Apple ID when you have initially purchased them.
Here are the steps that you should do:

The second method on how to delete an iPad app permanently is through the use of the “Settings” from the iOS system of your device.
Before we proceed with using the “Settings” to remove an app, there are two terms that you should be familiar with first, the “offloading an app”, and the “deleting an app”.
When you have decided to offload an app, you are not removing the app on your iPad, you are just saving and removing the app’s data. The app will no longer occupy storage on your device however you can still reinstall it without having any loss of data.
On the other hand, when you say you are deleting an app, you are completely removing the app, all together with the data that it has or you have saved like passwords and usernames.
So, here are the steps on how to delete an iPad app permanently, you can always try to re-install it by going to the App store.
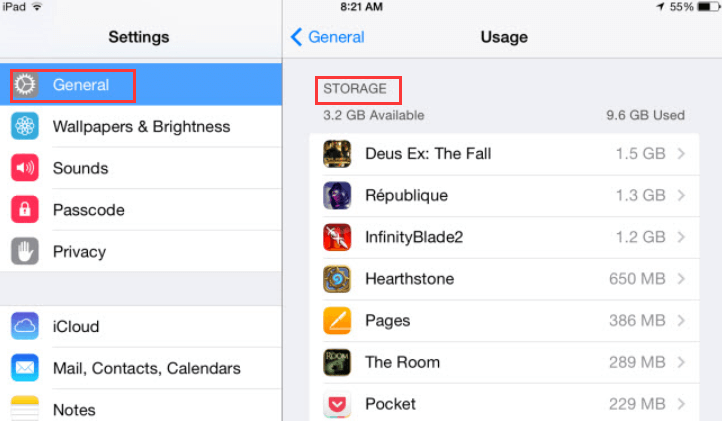
Those two are just some of the methods that you can try to be able to delete an app on your iPad and avoid storage issues and a lot more.
You have read two of the most common methods on how to delete an iPad app permanently. They are easy to follow, and could somehow do the job of uninstalling the apps on your iPad. However, how are you sure that they are deleted for good?
In case you wanted to make sure that the apps that you wanted to delete are completely gone from your system, why don’t you try the FoneDog iPhone Cleaner?
It is a very trusted partner when it comes to the proper organization and management of the data that you have on your device. If you feel like you have to unload and delete some items, this will efficiently give you the output that you deserve. It functions fast, and you no longer have to deal with the manual deleting of items which can really be such a waste of time.
With the use of the FoneDog iPhone Cleaner, you can be able to enjoy the “Erase All Data” feature where you can completely delete everything that you wanted to in a single tap only. You can also choose specific items or files that you wanted to delete through the use of the iPhone Cleaner.
And aside from the deletion of files, you can also use the FoneDog iPhone Cleaner to restore your files, transfer them, or create a backup for them anytime.
The first thing that you have to do to use the FoneDog iPhone Cleaner is to download and install the app on your computer. And then use your lightning cable to connect your device to your computer, and then tap “Trust” to be able to continue. You can also check the contents of your device by tapping “Quick Scan”, and in case you wanted to know more about the files that are stored on your iPad, tap “More Info”.
Now let us proceed to the steps on how to delete an iPad app permanently through the use of the FoneDog iPhone Cleaner.
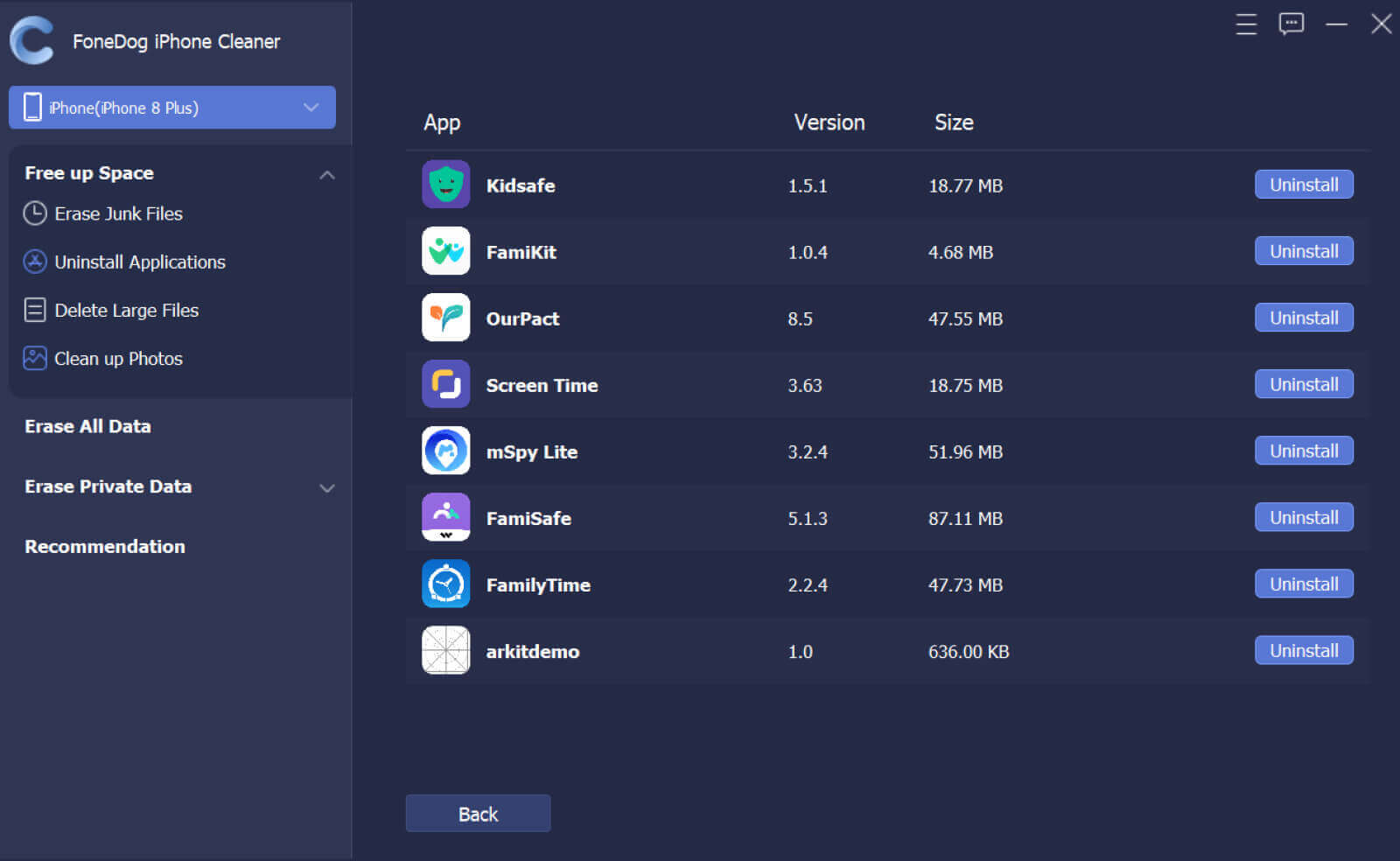
And that is it! It is just that easy to delete all the apps on your iPad permanently. The FoneDog iPhone Cleaner, which is the top storage cleaner in the market, is definitely a great tool when it comes to making sure that your devices are running healthy and functioning well.
People Also ReadHow to Buy More Storage on iPhone: A Complete Guide[Solved] My iPhone Says I Have No Storage But I Deleted Everything
It is really exciting to have a new device to use. You can install everything that you wanted and also need, however it is also best that you choose the ones that you really need and of course the ones that you will be using. This is to avoid you to lose a lot of space storage which you can still use to keep some files that you might need in the future.
On the other hand, it is also good that you have enough knowledge on how to delete an iPad app permanently; it is also a precaution in case you are short on storage capacity or your device is already too slow to function.
We hope that you can use all the information that we have shared with you in the future. It is packed with tools and methods that will surely help you how to delete an iPad app permanently.
Leave a Comment
Comment
Hot Articles
/
INTERESTINGDULL
/
SIMPLEDIFFICULT
Thank you! Here' re your choices:
Excellent
Rating: 4.7 / 5 (based on 73 ratings)