

By Nathan E. Malpass, Last updated: July 14, 2022
iTunes was developed by Apple in order to manage your library on iOS and iPadOS devices. As such, it offers ways to back up your devices to make sure you don’t lose your data. This can take up a lot of space, so you may want to go about the iTunes delete backup process.
Removing the old iTunes backup files will help you save more space on your iPhone, including your computer. Thus, we will discuss how you go about the iTunes delete backup process to help you retrieve more space and use it for other files.
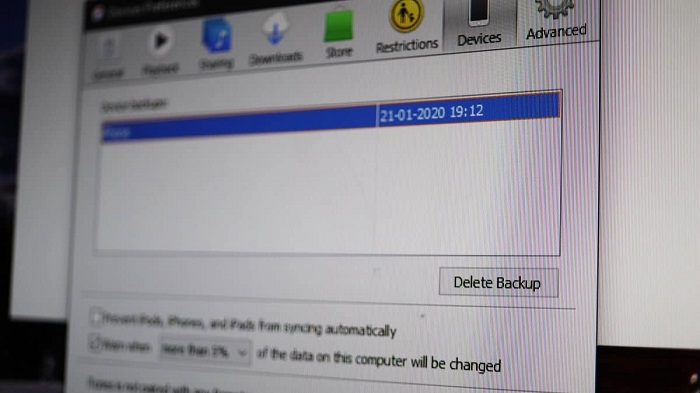
Part #1: The Conventional iTunes Delete Backup ProcessPart #2: The Best Way to Implement The iTunes Delete Backup ProcessPart #3: Conclusion
To find your backup within Mac computers, you can use the following process:
These are the following steps you should follow if you want to delete backup files within Mac computers that have macOS Catalina and later versions of the operating system:
If you have a Mac computer with the operating system version of Mojave or earlier versions, do the following to complete the iTunes delete backup process:
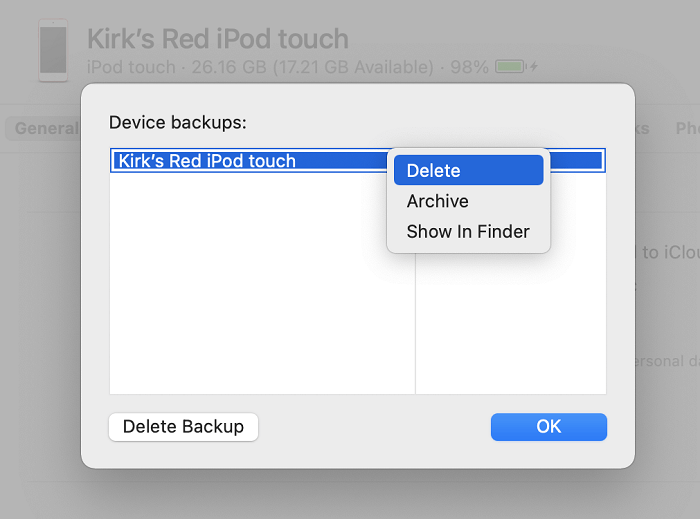
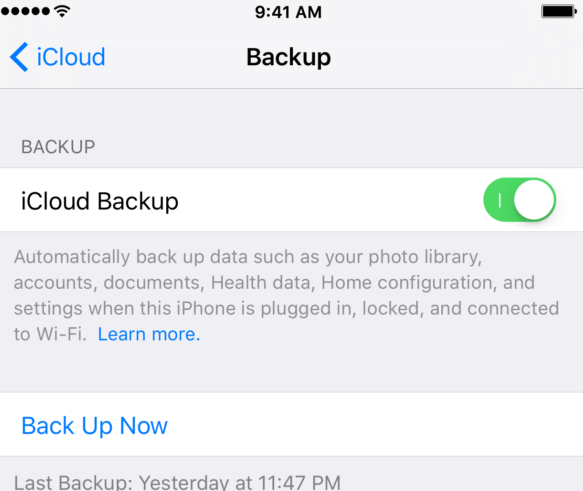
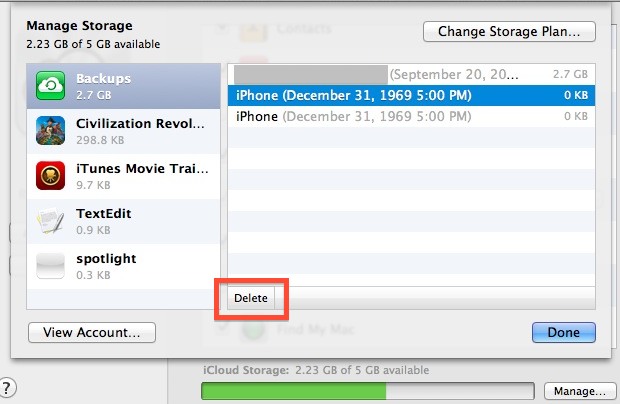
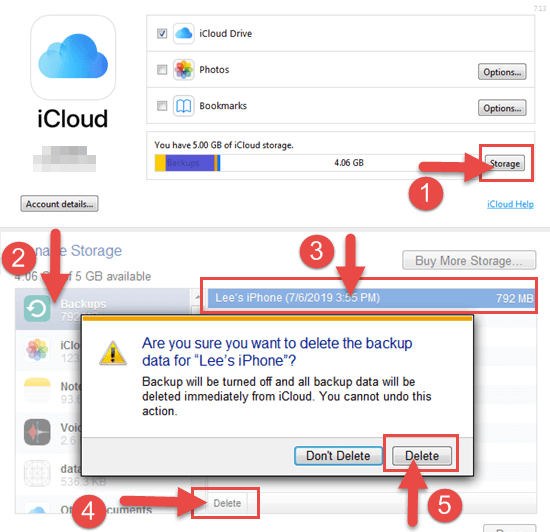
The best way to implement iTunes delete backup files process is through a tool called FoneDog iPhone Cleaner. This tool detects all the unnecessary junk files within your iPhone, iPad, and iPod Touch devices. Apart from junk files, it can detect all the iTunes backup files. In this way, you can select which ones to delete and which ones to keep.
Some of its features and tools include the ones you can find below:
Here’s how to use it to delete unnecessary iTunes files:

People Also ReadThe Proper Way on How to Clean iPad Charging PortA Good to Know Fact: Is CleanMyMac X Safe to Use?
This guide has given you the best way to implement the iTunes delete backup process. We have given you the top ways to locate your iTunes backup files and give you the methods on how to delete them using different types of devices.
Finally, we have given you the best tool to reclaim more space on your computer or iOS devices. This is through the use of FoneDog iPhone Cleaner. It will help you delete iTunes backup files and other unnecessary data within your system, so you’ll have more space in the future. Get the tool today at FoneDog.com/iPhone-Cleaner/ and you won’t have to worry about a slow or malfunctioning iOS device!
Leave a Comment
Comment
Hot Articles
/
INTERESTINGDULL
/
SIMPLEDIFFICULT
Thank you! Here' re your choices:
Excellent
Rating: 4.7 / 5 (based on 102 ratings)