

By Adela D. Louie, Last updated: May 19, 2022
One of the dilemmas which are commonly encountered by people is the lack of storage or space. You cannot store other files unless you have freed up some space on your device. Also, do you know where is recently deleted on iPhone? If you are a user of the iPhone back then, you will know that this folder holds all the deleted media on your device. In addition, we also know that media files always take the largest portion of the division of storage on our devices. And because of this, we might think that it is hiding a large portion of our device’s storage due to the deleted media files stored on it that did not actually vanish from your device’s system.
In this case, if you have important files to save or some essential applications that you want to install on your device and try for yourself the said situation may hinder you from doing so. In return for that, you must be eager to identify where is recently deleted on iPhone, and what solution must be done on this folder to be able to have some free space that you can use to store other important files or data.
Part #1: Where Is The Recently Deleted Folder On iPhone?Part #2: How Can I Permanently Delete The Recently Deleted Folder on My iPhone?Part #3: Bonus. How You Can Recover Photos Or Videos on Your iPhone?Part #4: To Summarize It All
If you have updated your device’s iOS, you might think that your recently deleted folder is missing as it is not already included on the list of your main albums. Actually, if you have updated to iOS 12, and you do not look or observe well, you might ask where is recently deleted on iPhone.
It is still on the Photos app, you just had a different header for it which is under the “Other Albums” header. Aside from the recently deleted folder, you will also see the Hidden folder, and the Imports folder as well.
Here are the basic things that you must take note of when it comes to dealing with the recently deleted folder.
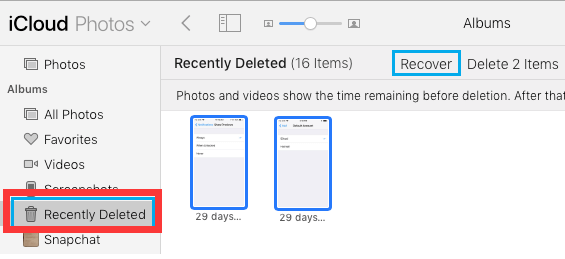
Now that we have an idea where is recently deleted on iPhone, the next thing that you have to know is how you can permanently erase messages on iPhone so you have enough space that you can use to store other files. We are so lucky to have never-ending success in the field of technology, from award-winning innovations to software that can really help us improve the way we live.
One of the most noted ones, and is very useful as we will be using it to permanently delete data and media on the recently deleted folder is the FoneDog iPhone Cleaner. This tool will get rid of the files that you no longer need which are commonly referred to as “Junk” files to be able to have space on your phone and also to avoid the slowing down of the device and also avoid possible bad effects on the way that it functions.
This iPhone Cleaner is compatible with all iDevices and can be accessed using Windows and Mac computers. This iPhone Cleaner has a lot of good features. You can select certain files and have them deleted or you can use the “Erase All Data” feature of FoneDog iPhone Cleaner to have all your data deleted and clean up your iPhone system storage in just one tap. Aside from these two, you can also use the FoneDog iPhone Cleaner to backup all your data, restore your data, and transfer your data from one device to another one efficiently.
To use the FoneDog iPhone Cleaner you must first download and install it on your personal computer. Then, using a cable connect the device to the computer where you have downloaded and installed the FoneDog iPhone Cleaner, and to see details of your device tap “Quick Scan”. In case you wanted to know more about your device’s information, you can also tap “More Info”.
How can you permanently delete the contents of the “Recently Deleted” folder on your device using the FoneDog iPhone Cleaner?
In a matter of some minutes, you can now permanently delete all the contents of your “Recently Deleted” folder, and there will be enough space to cater to other files that you need to save or applications that you need to install.

It is pretty easy to recover your deleted photos and videos on your iPhone in case you had a sudden change of heart. This is actually the purpose of the 30-day recovery period which is the holding period of the media files stored in the “Recently Deleted” folder. Once the 30-day recovery period is finished, there is no means that you can be able to recover your media files, unless you have saved them on your iCloud account also.
What you have to do to restore the media file, is to know where is Recently Deleted on iPhone, and then open it. Once you have launched the folder and you have finally chosen which media files you are going to recover, put a mark on them, a checkmark specifically, and then you will see two options, one is to delete them permanently while the other one is to tap recover and have them all recovered on your device. You will be able to see all the media files that you have chosen to recover on the “Photos” app of your iPhone.
People Also ReadHow to Delete Photos from iPad - Easy GuideHow to Delete Outlook Email Account: A Guide
It is so important to know the locations of the files on your device, it is one of the things that you must address and locate to be able to get rid of the media files that are hiding on your iPhone. These files are often neglected as we thought they have already vanished from the system of our devices. But little did we know they are still on the iPhone and we did not notice that this folder has already accumulated the largest portion of the storage of our device.
On the other hand, we have provided a way for you to easily answer, “where is recently deleted on iPhone”, as well as the solution wherein you can delete stored media files on it. And through the use of FoneDog iPhone Cleaner, there is no way that you cannot delete all these junk files that are causing your device to lose so much storage. We have also shared with you a way that you can be able to recover your media files in the "Recently Deleted" folder in case you regretted deleting them.
We hope that we have helped you answer your inquiries and provide better solutions that you can apply to solve the dilemma when it comes to the management of the storage of your device or iPhone. In cases like this one, it is best to refer to the most efficient iPhone Cleaner that we have today, the FoneDog iPhone Cleaner, it will never wrong you in any way!
Leave a Comment
Comment
Hot Articles
/
INTERESTINGDULL
/
SIMPLEDIFFICULT
Thank you! Here' re your choices:
Excellent
Rating: 4.4 / 5 (based on 109 ratings)