

By Adela D. Louie, Last updated: July 19, 2022
Once you accidentally damaged the display on your iPhone but you are unable to see the settings, you always had iPhone data-erasing tools for wiping data off your iPhone.
Countless users who did not completely erase their badly damaged iPhone screen soon had security and privacy issues which included illegal invasion, disclosure, the transmission of private or public data, data theft, and unpermitted use of private details such as credit/debit account numbers, birth dates, and so on. Most of the aforementioned issues are avoidable, and also the preventive action would be to know how to erase iPhone with broken screen. Check more information below.

Part #1: FoneDog iPhone Cleaner: Handy Tool on Erasing iPhone Factory Data with Broken ScreenPart #2: Fix It: How to Erase iPhone with Broken ScreenPart #3: Conclusion
Whenever you decide to erase an iPhone from a damaged screen, it might be because you wouldn't want all of your business or confidential information upon that device before disposing of that or bringing it over to a professional for repair. How to Erase iPhone with Broken Screen? Using the FoneDog iPhone Cleaner, you can erase as well as backup your private data inside your iPhone’s broken screen.
FoneDog iPhone Cleaner was indeed the finest option. This allows you to delete your entire information on iOS devices with a single click. You are not required to choose what to delete. Rather than a time-consuming procedure, this cleans away all data, even critical data, intelligently as well as swiftly, with hardly any possibility of retrieval.
Here is the step-by-step guide that will help you securely erase iPhone factory data:

When a broken screen precludes you from opening your iPhone's Settings application, though unless the iPhone powers on, you might well wipe data from that as well. Secure the privacy as well as security of your broken iPhone considering recovering it along with iTunes and otherwise manually wiping it through iCloud.
So, iCloud solely functions unless you already enabled Find My iPhone upon your iPhone. Through iTunes, you may indeed build backups in order to swiftly recover the relevant information whenever your iPhone was already repaired or replaced.
It can be very hard to completely erase an iPhone with such a damaged screen, however, there may very few solutions that could factory erase an iPhone having a broken display. So below are a few solutions on how to erase iPhone with broken screen.
Completely erasing an iPhone using iCloud's Find My iPhone option will generally be a useful approach to avoid security breaches, particularly for lost or damaged iPhones. One such method also was appropriate for wiping broken iPhone displays.
Nevertheless, in order to get it to function, you must have activated the Find My iPhone iCloud service on your iPhone just before the display was broken.
As a result, once Find My iPhone has been activated, you could factory erase your iPhone, here are the steps to solve how to erase iPhone with broken screen using iCloud:
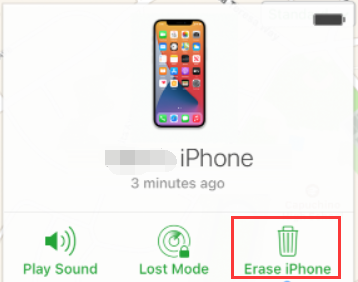
Whenever you decide to on using iTunes which can be your backup plan for solving how to erase iPhone with broken screen, then you must do the following:
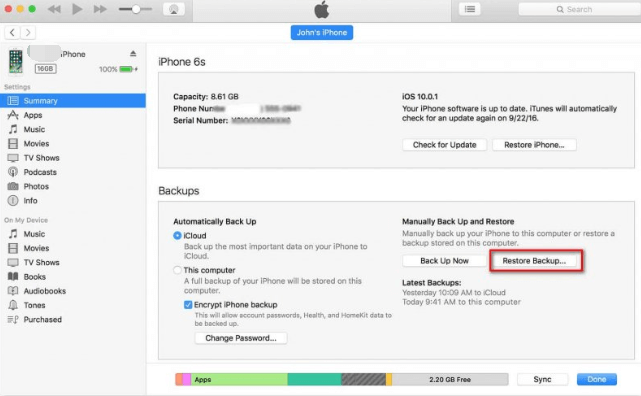
People Also ReadThe Best CCleaner for iPhone to Clean up iPhoneHow to Clean up A Mac
Now that you have known how to erase iPhone with broken screen, keep in mind that it is important to always take care of your devices. Having a broken screen or maybe the entire phone will give solely stress. Whenever you have encountered this kind of problem make sure to have backups and completely erase all your information before proceeding to repair. Still, if you are not confident doing such steps, we recommend that you use of FoneDog iPhone Cleaner. It is indeed free, simple, and easy to use.
Leave a Comment
Comment
Hot Articles
/
INTERESTINGDULL
/
SIMPLEDIFFICULT
Thank you! Here' re your choices:
Excellent
Rating: 4.5 / 5 (based on 98 ratings)