

By Adela D. Louie, Last updated: February 6, 2024
Have you ever desired the ability to manipulate time in order to align it with your television schedule? Indeed, what is it that you would want to share? It is possible for you to do so. Explore the uninterrupted enjoyment as we reveal how to record shows on YouTube TV. This article will provide you with simple instructions to document your preferred moments, guaranteeing that you do not overlook any significant details.
Experience the simplicity of creating your own customized library and regain complete control over your watching experience. Our post serves as a comprehensive guide to becoming proficient in recording on YouTube TV, whether it is highly recommended programs or live streamings. Harness the power of time to your advantage!
Part #1: Methods on How to Record Shows on YouTube TVPart #2: Best Method for Recording Shows on YouTube TV – FoneDog Screen RecorderPart #3: Tips for Enhancing Recording Shows on YouTube TVConclusion
Capturing television programs or films through YouTube TV offers a convenient means to expand your digital collection with minimal exertion on your part. Below are various approaches detailing how you can initiate the process of recording shows on YouTube TV personally.
The DVR functionality of YouTube TV can be accessed on a range of devices, including Roku, Apple TV, and Firestick, as well as smartphones such as iPhone, Samsung Galaxy, One-plus, and various other web browsers. Now, let's explore the uncomplicated steps to utilize the native DVR feature on all compatible devices for recording on YouTube TV.
Here’s how to record shows on YouTube TV using this method:
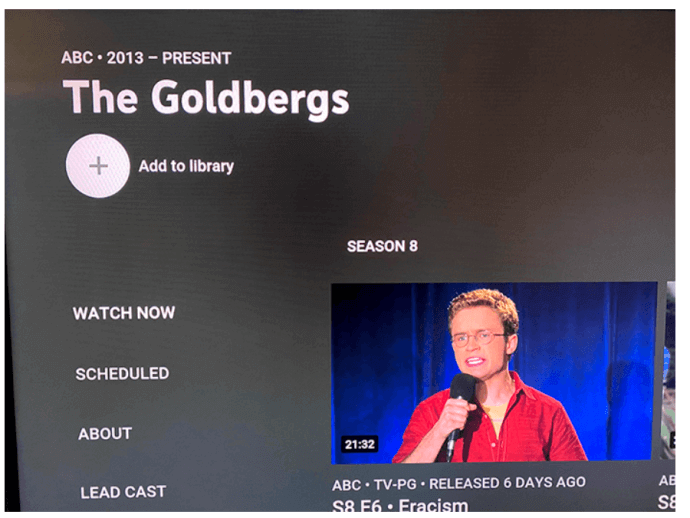
Here’s how to record on your own mobile device:
It's as straightforward as that. Whenever an episode airs or the movie commences on YouTube TV, it will autonomously commence recording for your convenience.
The method of recording YouTube TV on your intelligent television may differ based on the make or model, yet it shouldn't deviate significantly from the procedure on the mobile application or the online platform.
FoneDog Screen Recorder is a remarkable method for capturing shows on YouTube TV. This multifunctional program allows users to effortlessly take movies of excellent quality, guaranteeing a seamless and effective recording experience.
Free Download
For Windows
Free Download
For normal Macs
Free Download
For M1, M2, M3
FoneDog Screen Recorder offers a range of user-friendly features that enable users to customize recording settings, allowing for a personalized experience based on individual tastes. This platform offers connectivity with a wide range of devices and gives a dependable means of archiving preferred YouTube TV programming. Here’s how to record shows on YouTube TV using this best YouTube recorder:
1. Access up FoneDog Screen Recorder webpage and procure the program that is appropriate alongside your operating system, whether it is Windows or macOS. Adhere to the given installation guidelines in order to establish the program on your computer.
2. From that, you must open up the installed FoneDog Screen Recorder on your own computer.
3. Adjust settings like recording area, audio sources, video format, and quality by selecting the gear/settings icon within the software interface.

4. Open your web browser and go to YouTube TV. Play the video or content you want to capture.
5. In FoneDog Screen Recorder, press the "Start Recording" button or the assigned recording icon. Drag to select the area on your screen where the YouTube TV video is playing to initiate recording.

6. While recording, FoneDog Screen Recorder offers options to pause or stop the recording process. Utilize these controls as necessary.
7. After finishing the recording, press the "Stop Recording" button. The captured video will have its contents immediately stored in the specified directory within your computer.

Enhancing the recording quality of shows on YouTube TV involves optimizing both the recording settings and the overall viewing experience. Here are five tips for how to record shows on YouTube TV in a better quality:
People Also Read8 Ways to Screen Record on Netflix [PC/Mac/iOS/Android]10 Easy Methods: How to Record TV Shows in 2024
How to record shows on YouTube TV? To conclude, recording shows on YouTube TV is a straightforward process, enhancing the platform's user experience. The article provided details on accessing and utilizing such aforementioned features. Overall, YouTube TV's recording functionality adds significant value to the streaming service, offering users the flexibility to enjoy their favorite content at their convenience.
Leave a Comment
Comment
Screen Recorder
Powerful screen recording software to capture your screen with webcam and audio.
Hot Articles
/
INTERESTINGDULL
/
SIMPLEDIFFICULT
Thank you! Here' re your choices:
Excellent
Rating: 4.6 / 5 (based on 95 ratings)