

By Adela D. Louie, Last updated: January 15, 2024
Tired of missing your favorite TV shows because you don't have a DVR? Imagine never having to choose between your schedule and binge-watching again. Whether you're a die-hard fan of thrilling dramas, captivating documentaries, or uproarious sitcoms, there's a way to record them all without the need for a DVR.
In this guide, I'll unveil ingenious techniques and alternative methods to ensure you may stay away from screen capture not working, and then fully know how to record TV shows without a DVR. From utilizing streaming platforms to cleverly leveraging tech hacks, this article is your ticket to becoming a TV recording aficionado.
Part #1: Best Way to Record TV Shows without Using DVR – FoneDog Screen RecorderPart #2: Methods to Use How to Record TV Shows without A DVRConclusion
FoneDog Screen Recorder stands out as an exceptional solution for capturing TV shows without the need for a DVR. This versatile software empowers users to seamlessly record their favorite TV programs directly from their computer screens. With its user-friendly interface and robust features, FoneDog Screen Recorder simplifies the TV show recording process.
Free Download
For Windows
Free Download
For normal Macs
Free Download
For M1, M2, M3
Here are the steps on how to record TV shows without a DVR using this open-source screen recording software:
1. Visit the FoneDog Screen Recorder website and download the software. Follow the installation prompts to set it up on your computer.
2. Open FoneDog Screen Recorder after installation. Choose the recording area by adjusting the capture frame to fit the TV show window.

3. Customize settings such as audio sources (system sound or microphone) and video quality. Click the "Record" button to commence the recording process.

4. Play the desired TV show on your computer. Use the pause and stop buttons within the FoneDog Screen Recorder interface to control the recording.

5. Once done, save the recording to your desired location on your computer. Access the recorded TV show file and enjoy playback at your convenience.

FoneDog Screen Recorder provides a hassle-free method to capture TV shows without the complexities of traditional DVRs. Its intuitive interface and customizable features ensure a seamless recording experience for users, offering flexibility and convenience in accessing and enjoying their favorite programs.
Knowing how to record TV shows is crucial for flexibility in entertainment. It ensures access to favorite programs on personal schedules, overcoming DVR limitations. This knowledge empowers individuals to curate their viewing experience, never missing out on shows and enabling freedom from time constraints imposed by traditional recording devices.
Here we outlined the methods that you may use in order to know how to record TV shows without a DVR:
Most televisions incorporate PVR software, enabling users to effectively transform their TV into a DVR. Follow these straightforward steps to understand the functionality of a USB stick for recording shows:
Advantages:
Disadvantages:
The central hub for entertainment on Windows 7 lies within the sophisticated framework of Windows Media Center. This platform not only allows users to indulge in their preferred shows but also simplifies the process of recording these favorites directly onto their PCs.
This flexibility extends to viewing in real-time or orchestrating recordings for later, catering to diverse schedules through the TV guide. Follow these steps to effortlessly schedule program recordings using Windows Media Center:
Upon reaching the online TV guide, simply designate the desired program for recording. It's imperative that your computer is equipped with a TV tuner card and linked to the local cable system or satellite TV dish for seamless functionality within Windows Media Center's live TV feature. Following this setup, embark on the live TV setup process within the Windows 7 media center.
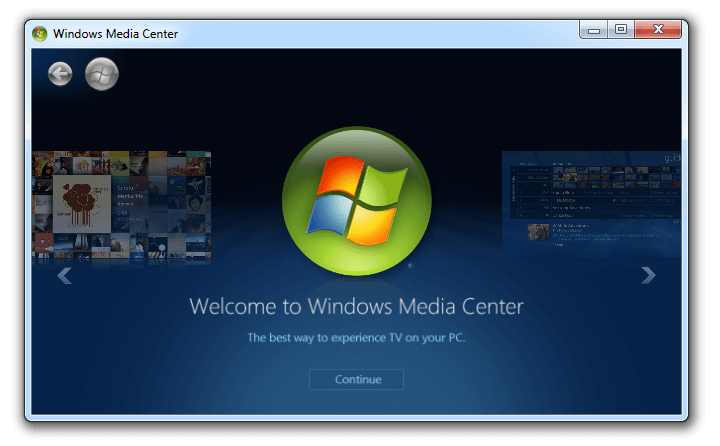
To streamline and regulate regular recordings effortlessly, consider integrating the Windows Media Center Gadget onto your Windows 7 desktop. This innovative gadget furnishes users with direct links to their treasured recorded shows, accessible both on the computer and the web. This seamless integration adds convenience and accessibility to your entertainment arsenal.
If you've relied solely on DVRs for TV show recordings, you might not have discovered the wonders of Media Portal. This exceptional tool surpasses the functionalities of VCRs and DVD Recorders.
Considered a personalized video recorder akin to TiVo, Media Portal offers a gamut of enhanced features, far exceeding TiVo's capabilities. Its user-friendly interface requires minimal setup, unlike the intricate Windows Media Center. The simplicity ensures that everyone in the household can effortlessly navigate and utilize it.
Navigate through the upcoming episodes screen or program information to explore a plethora of recording options. For a comprehensive view of all scheduled recordings and related details, peruse the scheduled recordings section.
NextPVR is a versatile software that transforms your computer into a robust TV recording system, allowing you to capture your favorite shows without needing a dedicated DVR. Here's a step-by-step guide on leveraging NextPVR for recording TV shows:
Remember, NextPVR offers various customization options and functionalities, so explore its settings and features to tailor the recording experience to your preferences.
People Also Read2024 Full Guide on How to Screen Record on NetflixCan You Record on Peacock? - 2024 Complete Guide
Indeed you may embrace the freedom of TV show recording sans DVR limitations! Delve into various recording methods on how to record TV shows without a DVR and unlock a world where missing shows are a thing of the past. Experiment with tools like screen recorders, streaming platforms, or software like FoneDog Screen Recorder.
With these diverse options, revel in the liberty to curate your entertainment schedule. Never again miss a moment, as your favorite TV shows await at your fingertips, recorded and ready for enjoyment. Have a nice day ahead!
Leave a Comment
Comment
Screen Recorder
Powerful screen recording software to capture your screen with webcam and audio.
Hot Articles
/
INTERESTINGDULL
/
SIMPLEDIFFICULT
Thank you! Here' re your choices:
Excellent
Rating: 4.7 / 5 (based on 96 ratings)