

By Adela D. Louie, Last updated: December 19, 2023
In today's digital age, where attention spans are short and visuals reign supreme, learn how to seamlessly capture your Mac screen's action and transform it into engaging GIFs. Whether you're a content creator, educator, or simply want to spice up your online communication, this article serves as your go-to guide on how Mac screen record GIF.
Thinking of recording a live stream on your Mac computer of your favorite streamer, make that footages to GIF, that would be a huge fun. Join us on this journey to elevate your content creation game and make your message pop with animated visuals!
Part #1: The Methods: How Mac Sreen Record GIFPart #2: Screen Record GIF on Mac Using the Best Tool - FoneDog Screen RecorderConclusion
There are a few methods available to record your Mac screen and create GIFs from those recordings. Here are a few methods along with steps to achieve Mac screen record GIF:
Steps for Screen Recording on Mac:
Using QuickTime Player:
Using macOS Screenshot Toolbar (for shorter recordings):
Steps to Convert Screen Recording to GIF:
Utilizing dedicated conversion software such as GIPHY Capture or CloudConvert involves several sequential steps for transforming your recorded screen video into a GIF format:
By following these comprehensive steps within the selected conversion software, users can efficiently convert their recorded screen videos into visually engaging GIFs, ready for versatile utilization.
Steps to Convert Existing Video to GIF Online:
Utilizing online conversion platforms such as EZGIF or Online UniConverter involves a series of steps to convert your pre-recorded screen video into a GIF format. Here's how:
FoneDog Screen Recorder is a versatile software tool designed specifically for Mac users, offering an easy and efficient way to capture screen activities and convert them into various formats, including GIFs. This screen recording software stands out for its user-friendly interface, robust features, and the capability to create high-quality GIFs from recorded content.
Free Download
For Windows
Free Download
For normal Macs
Free Download
For M1, M2, M3
Here's how to make use of this top GIF recorder for Mac screen record GIF:
Step #1: Visit the FoneDog website and download the Screen Recorder software for Mac. Install the software by following the on-screen instructions.
Step #2: Open the FoneDog Screen Recorder application on your Mac.
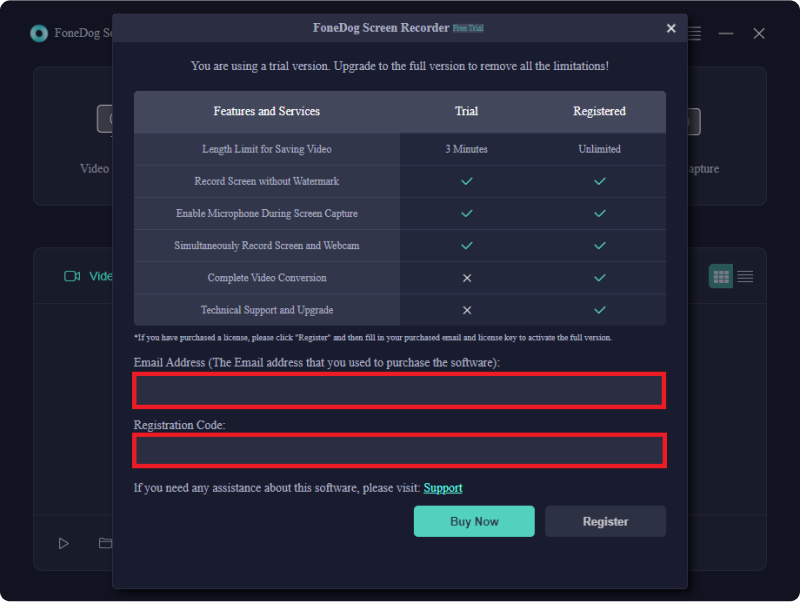
Step #3: Adjust settings such as recording area (full screen, custom area, or specific window), audio input source, frame rate, and quality according to your preferences.

Step #4: Click on the "REC" button to start recording the screen activity. Once done, click the Stop button to end the recording. Review the recorded video and make necessary edits or trims if required.

Step #5: Save the recorded video in a compatible format (e.g., MP4)Within the FoneDog Screen Recorder software, navigate to the "Toolkit" or "Convert" section.
Step #6: Choose the option to convert the recorded video file to GIF format. Adjust settings such as duration, size, frame rate, and quality for the GIF conversion.
Step #7: Initiate the conversion process. Once the conversion is completed, save the resulting GIF file to your preferred location on your Mac.
People Also ReadUnlock Your Gaming Potential: Guide on How to Record GameCapturing Conversations: Full Guide to Google Meet Recording
In conclusion, Mac screen recording and GIF creation offer a dynamic means to communicate ideas effectively. Harnessing these tools empowers you to share engaging content, whether for tutorials, presentations, or social media.
Start crafting your Mac screen record GIF as well as embrace the immense potential of GIFs in modern communication, enriching messages, evoking emotions, and leaving lasting impressions in just a few animated loops. That;s all, have a wonderful day!
Leave a Comment
Comment
Screen Recorder
Powerful screen recording software to capture your screen with webcam and audio.
Hot Articles
/
INTERESTINGDULL
/
SIMPLEDIFFICULT
Thank you! Here' re your choices:
Excellent
Rating: 4.7 / 5 (based on 93 ratings)