By Adela D. Louie, Last updated: November 27, 2023
In the digital age, the world of virtual meetings has become a cornerstone of communication. You might know how to capture Zoom meetings on your iPhone, but what if record the Google Meet? No idea? Fear not! That's where Google Meet recording steps into the spotlight!
In this article, we'll unravel the secrets of how it works, empowering you to preserve and revisit important conversations, workshops, and webinars. Whether you're a professional striving for productivity or an educator fostering engagement, our comprehensive guide will ensure you master the recording for your specific needs.
Part #1: Google Meet: Recording And Its FeaturesPart #2: Importance of Google Meet RecordingPart #3: How to Access And Locate the Google Meet RecordingPart #4: Best Free Alternative for Recording Meetings – FoneDog Screen RecorderConclusion
Part #1: Google Meet: Recording And Its Features
Google Meet is a video conferencing and online meeting platform developed by Google. It is a part of Google Workspace (formerly G Suite), which includes a variety of productivity and collaboration tools. Google Meet is designed to facilitate virtual meetings, webinars, and video conferences, making it a valuable tool for both professional and personal use.
Google Meet allows users to record their meetings for later reference or sharing. Here are some of the key features of Google Meet recording:
- Easy Recording Initiation: Hosts or meeting organizers can easily start recording a meeting with a simple click of a button. This feature is typically available to the person who initiated the meeting.
- Cloud-Based Storage: Recorded meetings are stored securely in the host's Google Drive. This cloud-based storage ensures that recordings can be accessed from anywhere and can be easily shared with meeting participants or others.
- Accessibility Control: Meeting organizers have control over who can access the recording. They can specify who can view or edit the recording, offering privacy and security.
- Automatic Transcription: Google Meet offers automated transcription services for recorded meetings. This feature provides a written transcript of the meeting, making it easier to search for specific content within the recording.
- No Additional Software: There is no need to install additional software to view recorded meetings. Recorded meetings can be played directly from Google Drive using a web browser.
- Security and Privacy: Google Meet's recording feature is subject to the same security and privacy settings as the meeting itself. Meeting organizers can set access permissions to ensure that the recording is only accessible to authorized individuals.
- Duration Limits: Depending on your Google Workspace subscription, there may be limitations on the maximum duration for recording meetings. Free users may have shorter recording time limits compared to paid subscribers.
Part #2: Importance of Google Meet Recording
The importance of Google Meet recording lies in its ability to enhance communication, collaboration, and productivity in various professional and educational settings. Here are several key reasons why it is valuable:
- Documentation and Reference: Google Meet’s recordings serve as a valuable documentation of meetings, discussions, and presentations. They can be revisited for reference, helping participants recall important points, decisions, and action items.
- Flexible Scheduling: Not everyone can attend a live meeting due to conflicting schedules. Recording allows those who couldn't make it to the original meeting to catch up later, ensuring that no one misses out on essential information.
- Training and Education: In educational settings, Google Meet’s recording is vital for online classes, allowing students to review lessons, lectures, and discussions. Teachers can use recordings for student evaluation and to enhance learning outcomes.
- Collaborative Projects: For collaborative projects, recordings help ensure that everyone is on the same page. Team members can review recorded discussions and better understand project goals and progress.
- Content Sharing: Recorded meetings can be shared with stakeholders, clients, or external partners, helping to communicate project updates, share information, and maintain transparency.
- Training and Onboarding: Companies can use recorded training sessions for onboarding new employees. This is particularly useful for distributed teams or when training materials need to be delivered to individuals at different times.
- Review and Accountability: In project management and decision-making, recorded meetings provide a clear record of who said what and when. This can be valuable in resolving disputes, ensuring accountability, and tracking progress.
- Reducing Meeting Fatigue: By allowing participants to watch recordings, organizations can reduce the number of live meetings, which can help combat meeting fatigue and improve time management.
Part #3: How to Access And Locate the Google Meet Recording
Accessing Google Meet recordings and locating/storing them is a straightforward process. Here's how you can do it:
Accessing Google Meet Recordings:
- Initiate Recording: As the meeting host, start the recording during your Google Meet session. You can do this by clicking the "More options" (three dots) menu during the meeting and selecting "Record meeting".
- Stop Recording: To end the recording, click on the "More options" menu again and choose "Stop recording". The recorded session will be saved to your Google Drive.
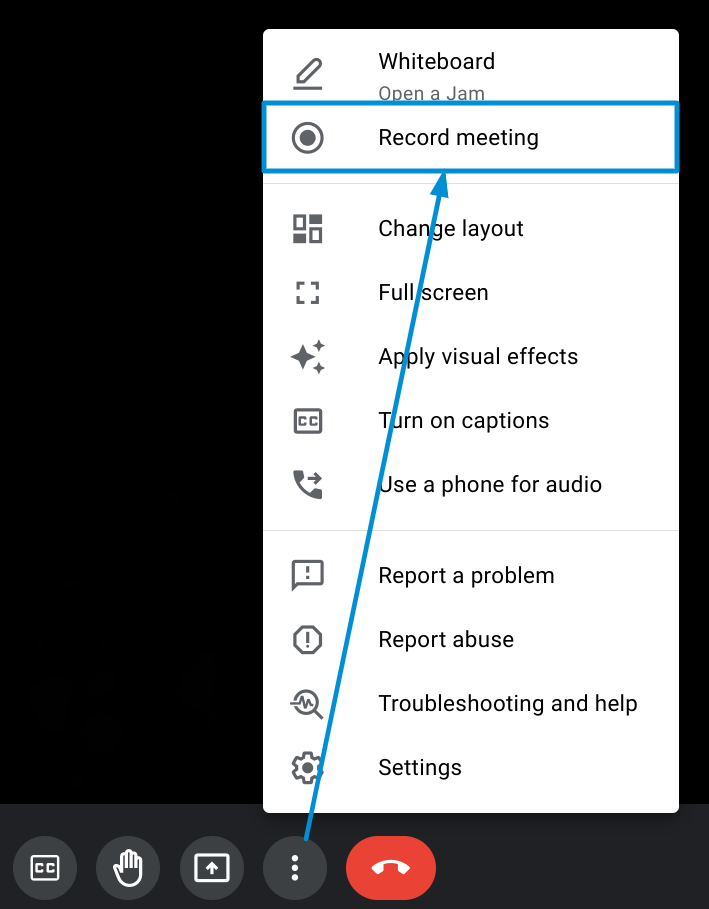
Locating And Storing Recorded Sessions:
- Go to Google Drive:
- Open a web browser and go to Google Drive (drive.google.com).
- Sign in to your Google account if you're not already signed in.
- Locate the "Meet Recordings" Folder:
- In the left sidebar, you'll find a folder named "Meet Recordings". Click on this folder to access your recorded sessions.
- Organize and Store:
- To keep your recordings organized, you can create subfolders within "Meet Recordings" by right-clicking and selecting "New folder". Name the folder as desired and move recordings into it.
- Access Recorded Sessions:
- Within the "Meet Recordings" folder or its subfolders, you'll see the recorded sessions listed. Click on a recording to open and view it.
- Share Recorded Sessions:
- You can share the recording with others by right-clicking the recording, selecting "Share", and entering the email addresses of the individuals you want to share it with.
- Additional Actions:
- You can take various actions with your recordings, such as downloading them to your local device, deleting them, or moving them to different folders within your Google Drive.
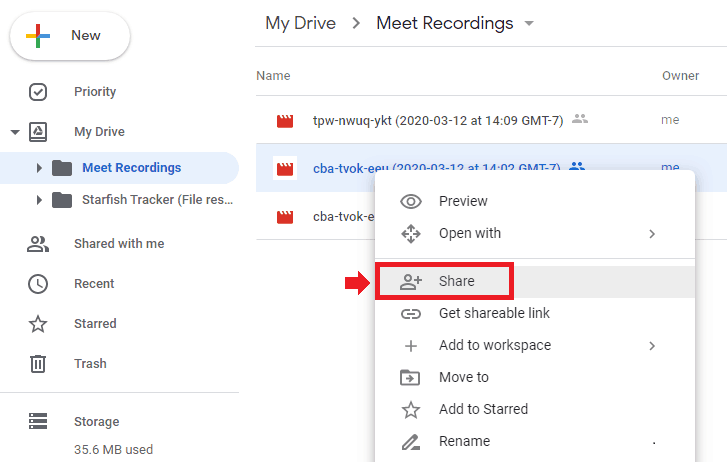
Keep in mind that Google Meet’s recordings are automatically saved to your Google Drive, which provides cloud-based storage. The recordings will be accessible from any device with internet access, and you can easily share them with others by granting appropriate permissions. Remember that Google Meet’s recording is a versatile tool that can be used in various professional and educational settings.
Part #4: Best Free Alternative for Recording Meetings – FoneDog Screen Recorder
FoneDog Screen Recorder is a versatile and user-friendly software tool designed to capture your computer screen activity. Whether you're looking to create instructional videos, record online meetings, or capture moments from your favorite games, this application provides a seamless solution for screen recording.
 Free Download
For Windows
Free Download
For Windows
 Free Download
For normal Macs
Free Download
For normal Macs
 Free Download
For M1, M2, M3
Free Download
For M1, M2, M3
Steps for using this try-free screen recorder for Google Meet recording:
- Launch the Software and Select Video Recorder: Open FoneDog Screen Recorder on your computer. From the main interface, click on "Video Recorder".
- Adjust the Recording Area: Choose to either record the entire screen by selecting "Screen Only" or record both your screen and webcam simultaneously by clicking "Screen & Camera". Note: If you opt for "Screen & Camera", the software will automatically detect your webcam. If it's not detected, simply click "Recheck" to try again.
- Select the Recording Area: Determine the recording area you prefer – Full Screen, specific Window, or a Custom Size.
- Configure Audio Settings: Choose whether to capture sound or not. You can record both system sound and microphone audio by clicking "System Sound & Microphone". Alternatively, select "Microphone" or "System Sound" to record only one audio source. If you want to record without sound, select "None".
- Commence Screen Recording: Click "Start Recording" to initiate the screen capture process. Note: If you've chosen "Window" as your recording area, a window will appear displaying various program windows. Select the desired window, and the software will automatically identify it for recording.
- Access Annotation Tools and More: While recording, you'll have access to a floating toolbar that includes annotation tools and other functions. Click "Edit" to choose annotation tool colors and use features such as lines, circles, rectangles, triangles, arrows, text, brushes, and erasers. Additional options like Undo, Redo, and Clean buttons facilitate the annotation process. You can also enable your webcam or take screenshots during the recording.
- End the Screen Recording: To stop recording, press the red stop button. The recorded file will then be saved on your computer. If you want to pause the recording temporarily, click the "Pause" button, and click it again when you're ready to resume. You can also click "Restart" to clear the previous recording and start anew.

People Also ReadUltimate Guide 101: How to Screen Record on Windows2023 Beginner's Guide: How to Record Video on Mac
Conclusion
Google Meet recording is a powerful tool for preserving and accessing virtual meeting content. It facilitates documentation, training, and collaboration, enhancing productivity in various settings. To make the most of this feature, ensure a stable setup, engage participants effectively, and review recordings for quality.
For more flexibility in screen recording with additional features like annotation, try FoneDog Screen Recorder. Explore its capabilities and tailor your screen recording experience to meet your unique needs.


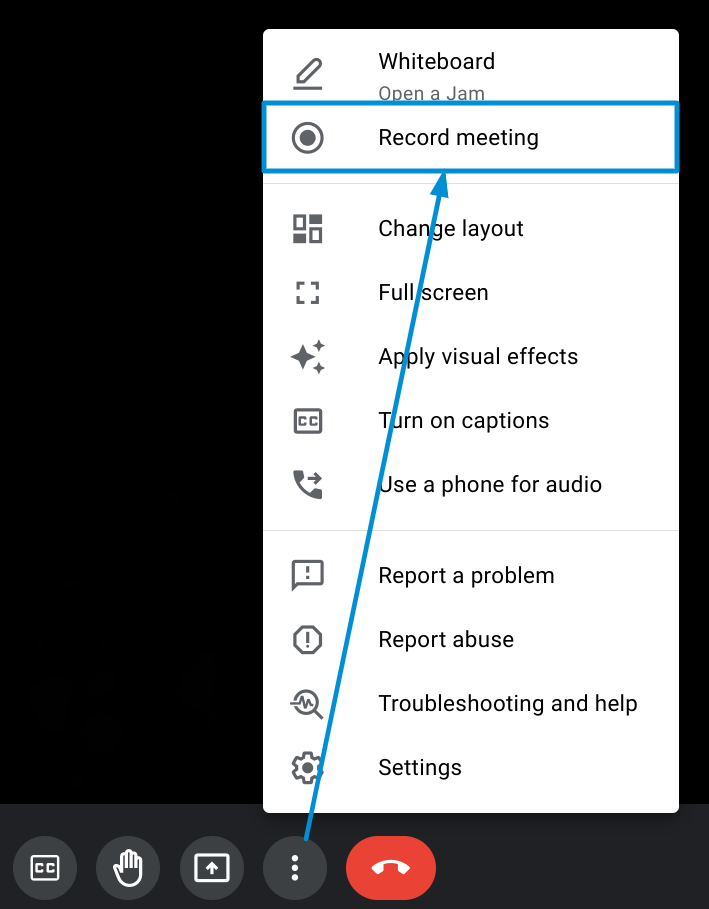
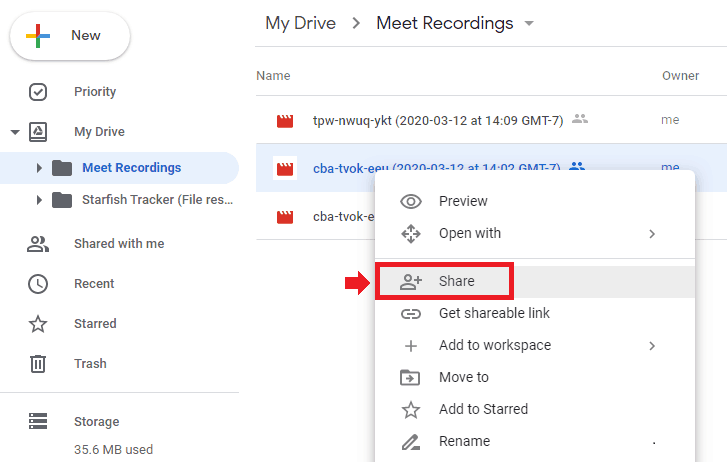
Free Download
For Windows
Free Download
For normal Macs
Free Download
For M1, M2, M3

/
/