By Adela D. Louie, Last updated: December 7, 2023
You may miss important information during your iPhone Zoom talks. Are you sick of it? Say goodbye to the stress of forgetting things and leaving notes unfinished. We will show you how to easily record your Zoom meetings on your iPhone in this post. We can help you whether you're a student trying to take notes in class or a businessperson trying to make sure every meeting counts.
This detailed guide about how to record Zoom meeting on iPhone will teach you everything you need to know to become a meeting master and make sure you never miss a beat again. Find out what your iPhone can do and come with us on a trip to smooth and useful online exchanges.
Part #1: Overview: What's Zoom Meeting And Its Features?Part #2: Methods on How to Record Zoom Meeting on iPhonePart #3: Record Zoom Meeting Free - FoneDog Screen RecorderConclusion
Part #1: Overview: What's Zoom Meeting And Its Features?
Before we get to know how to record Zoom meeting on iPhone, we do need some info on Zoom meetings. The video conferencing and online meeting technology known as Zoom meetings is extremely popular. Users are able to have online meetings, webinars, and collaborative sessions with the help of this tool. Among its distinguishing characteristics are:
- Video Conferencing: Zoom allows participants to join meetings via video, providing face-to-face interaction, fostering engagement, and enhancing communication.
- Screen Sharing: Users can share their screens, facilitating presentations and collaborative work, and enabling others to view documents, applications, or web content.
- Chat and Messaging: Zoom includes text chat and file-sharing features for real-time communication during meetings, ensuring easy collaboration.
- Recording: Meetings can be recorded for future reference or shared with absent participants, allowing for easy review of content.
- Breakout Rooms: Hosts can create separate discussion areas within a meeting for smaller group interactions, enhancing collaboration.
- Scheduling and Integration: Zoom integrates with calendars and email platforms, making it simple to schedule and manage meetings.
- Security and Privacy: Zoom offers features like password protection, waiting rooms, and encryption to ensure the security of meetings.
- Virtual Backgrounds: Users can replace their backgrounds with images or videos, providing privacy and a professional appearance.
- Mobile Access: Zoom is accessible on various devices, including smartphones and tablets, allowing for flexibility and remote participation.
These features have made Zoom a versatile tool for businesses, educational institutions, and individuals seeking to connect and collaborate remotely.
Part #2: Methods on How to Record Zoom Meeting on iPhone
Don't just think of recording games, time to do some serious stuff. Recording Zoom meetings on an iPhone can be done using various methods, primarily depending on your role in the meeting and the type of Zoom account you have. Here are three common methods on how to record Zoom meeting on iPhone:
Built-in Zoom Recording (For Hosts and Co-hosts):
If you are serving as the host or co-host of a Zoom meeting, you are granted access to the inherent recording feature within the platform. To initiate the recording process on your iPhone, you should follow these steps:
- Commence the Zoom meeting on your iPhone by launching the Zoom app and initiating the desired meeting.
- Within the meeting interface, navigate to the "More" option, represented by three dots, which is typically located among the meeting controls.
- After tapping on "More", you will be presented with a set of additional options. Among these options, select "Record" to commence the recording of the ongoing meeting.
- To cease the recording, simply return to the "More" menu and once again tap on it. From the subsequent menu, opt for "Stop Recording". This action will conclude the recording process.
- The recorded video of the meeting will then be stored and saved, contingent on your specific settings. It can be archived either in your Zoom cloud storage or on your local device, depending on the preferences you have configured.
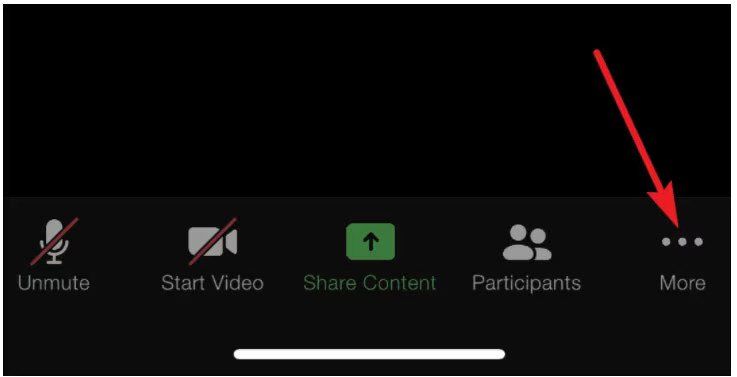
Screen Recording (For Participants):
When you find yourself in the role of a participant without the authority of a host, you have the option to utilize the iOS screen recording functionality. To initiate this process, you should follow these steps:
- Initially, it is important to navigate to the Control Center of your iOS device. To perform this action on an iPhone X or subsequent models, one must swipe downwards starting from the upper right corner of the screen. To do this task on an earlier iPhone model, one must use a swipe gesture from the bottom of the screen. The specific procedures may vary depending on the iOS version and the type of device being used.
- After successfully gaining access to the Control Center, locate the button designated for initiating screen recording. The symbol is depicted as an icon consisting of a round shape contained within another circular shape. Depressing this button will initiate the procedure of documenting the ongoing meeting.
- In order to terminate the recording, it is necessary to access the red status bar positioned in the upper section of the screen on your device. Upon reaching this stage, the user is required to touch on the red status bar, which will then trigger the appearance of a confirmation prompt. Please confirm your decision to cease the recording process.
- The captured content will be instantly saved in the Photos application of your smartphone, enabling quick access for future use.
Cloud Recording (For Cloud-enabled Zoom Accounts):
- If your Zoom account is configured to permit cloud recording, you have the option to establish automated cloud-based recording. To do this, assuming the role of the host, navigate to your Zoom settings on the web platform and activate the "Cloud recording" feature.
- Once the meeting is underway, you can initiate the cloud recording process by selecting the "More" option, followed by choosing "Record to Cloud" from the available menu.
- Subsequently, the recorded meeting will be conveniently stored and accessible within your Zoom account's cloud storage infrastructure, making it easily retrievable and shareable as needed.
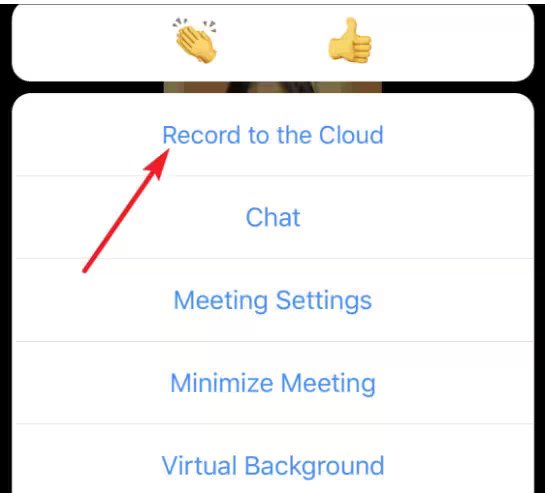
Make sure to inform all participants when recording a meeting, as it may be subject to legal and privacy regulations. Additionally, the availability of these features may depend on your Zoom account type and settings.
Part #3: Record Zoom Meeting Free - FoneDog Screen Recorder
Above you learned how to record Zoom meeting on iPhone, so what about on your laptop, what tool you can use? FoneDog Screen Recorder is a versatile and no-cost software solution designed for capturing and recording Zoom meetings. It empowers users to effortlessly save and preserve the content of their Zoom meetings, webinars, and virtual collaborations in a convenient video format.
 Free Download
For Windows
Free Download
For Windows
 Free Download
For normal Macs
Free Download
For normal Macs
 Free Download
For M1, M2, M3
Free Download
For M1, M2, M3
As a free Zoom meeting recorder, FoneDog Screen Recorder offers an accessible and user-friendly way to document important discussions, presentations, and educational sessions with ease. With this application, you can ensure that your Zoom meetings are captured for future use, enhancing productivity and collaboration in both personal and professional settings.
Here's how you can make use of this free-to-use screen recorder to record Zoom meetings:
- Obtaining the Application:
- First, visit the official FoneDog website, where you can access and download the FoneDog Screen Recorder application.
- After downloading, adhere to the provided installation instructions to configure the software on your computer.
- Application Launch and Selection of Recording Area:
- Once the installation process is complete, initiate the FoneDog Screen Recorder by running the application.
- Upon launching the software, you will have the option to specify the recording area. This can encompass your entire screen or a specific region, depending on your preferences and requirements.
- Customizing Recording Settings:
- To access the recording settings, click on the gear icon within the application. This settings menu allows you to tailor various recording parameters, such as video format, video quality, and audio source settings.
- Should you wish to capture audio along with your video recording, make sure to enable the microphone option.
- Initiating the Recording Process:
- Start your Zoom meeting or initiate one as needed on your computer.
- Navigate back to the FoneDog Screen Recorder application and press the "Rec" (Record) button to commence the recording process. After this, the actual recording will initiate following a brief countdown period.
- Pausing and Resuming Recording:
- During the course of your Zoom meeting, you have the flexibility to pause and resume the recording at your discretion, accommodating any interruptions or adjustments as necessary.
- When your Zoom meeting concludes, simply click the "Stop" button within the application to cease the recording.
- Saving the Recorded File:
- Upon halting the recording process, you will receive a prompt to specify the location on your computer where you'd like to save the recorded video file. Designate a suitable location for storing the recording based on your preferences and organizational needs.

FoneDog Screen Recorder provides a convenient and efficient way to capture your Zoom meetings, making it a valuable tool for preserving important discussions, presentations, or educational content. It offers flexibility in recording settings and ensures your Zoom recordings are readily accessible for future use.
People Also ReadCapturing Conversations: Full Guide to Google Meet Recording2023 Beginner's Guide: How to Record Video on Mac
Conclusion
Finally, knowing how to record Zoom meeting on iPhone is a useful skill that can help you go back and review important information, make it easier for people to work together, and boost productivity. There are several ways to do this, but we recommend that you try FoneDog Screen Recorder, which is a flexible and easy-to-use tool for recording Zoom talks.
Start recording with FoneDog Screen Recorder to get the most out of your online meetings and make sure you don't miss anything important. Tap into the power of recording and use it as the key to better and more efficient Zoom talks. Have fun recording!


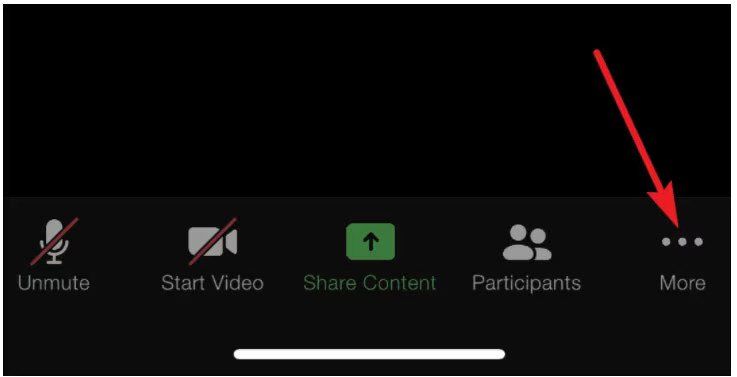
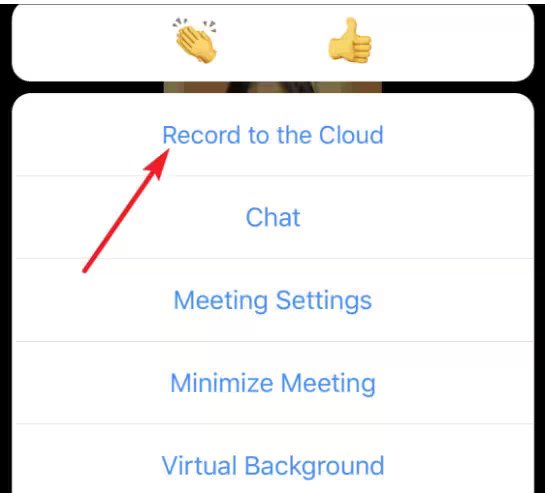
Free Download
For Windows
Free Download
For normal Macs
Free Download
For M1, M2, M3

/
/