By Adela D. Louie, Last updated: December 12, 2023
Are you ready to turn everyday moments into captivating, shareable animations? In the fast-paced world of digital communication, GIFs have become a go-to method for expressing emotions and ideas. That's where the GIF recorder comes into play, and in this article, we're your trusty guide.
Unlike recording serious Google Meet content, if you want to capture hilarious snippets from your favorite videos, we've got you covered. We’re here to demystify the world of GIF recording, unveiling the top tools and techniques. Prepare to embark on a journey where you'll learn how to bring still images to life, all at your fingertips. Let's dive in!
Part #1: Overview: What Is GIF Recorder?Part #2: How to Choose the Best GIF RecorderPart #3: List of Top GIF Recorder AvailablePart #4: Best GIF Recorder to Use – FoneDog Screen RecorderConclusion
Part #1: Overview: What Is GIF Recorder?
A GIF recorder, also known as a screen recorder or screen capture tool, is a software application or program that allows you to capture and record what is happening on your computer screen, saving it as an animated GIF (Graphics Interchange Format) file.
Here's how a recorder works:
- Screen Capture: It captures everything displayed on your computer screen, including videos, images, animations, or any other content.
- Recording Options: Recorders often provide various recording options. You can choose to record the entire screen, a specific application or window, or a selected portion of the screen.
- Frame Rate: You can typically adjust the frame rate (frames per second) to determine the smoothness of the resulting GIF.
- Editing Features: Some recorders come with basic editing features, allowing you to annotate or trim the captured content before saving it as a GIF.
- Saving as GIF: After recording, the software compiles the captured frames into a GIF format, which is a file type that supports animation.
GIF recording tools are widely used for a range of purposes, such as creating tutorials, demonstrations, and how-to videos, or simply sharing funny or interesting moments from your screen. They are particularly popular in online communication, as GIFs are a fun and engaging way to express thoughts and emotions in a compact, animated format.
Part #2: How to Choose the Best GIF Recorder
When choosing a GIF recorder, there are several factors to consider to ensure you select the right tool that suits your needs and preferences. Here are some key factors to keep in mind:
- Operating System Compatibility:
- Ensure that the recorder is compatible with your operating system (e.g., Windows, macOS, Linux). Some recorders are platform-specific.
- Ease of Use:
- Consider your level of expertise. Some recorders are designed for beginners and offer a user-friendly interface, while others may have more advanced features and a steeper learning curve.
- Recording Features:
- Evaluate the recording options, such as full screen, selected areas, or specific application/window recording.
- Check if the recorder allows you to adjust the frame rate and recording quality for customization.
- Editing Capabilities:
- Determine if the recorder includes built-in editing tools for annotations, cropping, or trimming the recorded content.
- Some recorders offer advanced editing features, while others focus on basic functionality.
- Output Quality:
- Consider the quality of the GIF output. Some recorders offer settings to control the resolution and file size of the resulting GIF.
- Recording Length and Size:
- Check if there are any limitations on recording length. Some free GIF recorders may have restrictions on how long you can record.
- Be mindful of the resulting GIF file size, especially if you plan to share it online or via email.
- Watermark and Licensing:
- Some free recorders add watermarks to the output or have restrictions on the usage of recorded GIFs.
- Paid versions of recorders may offer watermark-free recordings and more licensing options.
- Compatibility with GIF Hosting Platforms:
- If you plan to share your GIFs on specific platforms like GIPHY or social media, ensure that the recorder is compatible with those platforms for easy uploading.
- Resource Usage:
- Consider how resource-intensive the GIF recorder is. Some recorders may consume a significant amount of system resources, which can affect the performance of your computer.
- Cost and Licensing:
- Determine your budget and whether you are looking for free or paid options.
- Check the licensing terms, as some free versions may have limited functionality or restrictions.
- Support and Updates:
- Look for recorders that have a good track record of updates and support from the developers. This ensures compatibility with new operating system versions and bug fixes.
- User Reviews and Recommendations:
- Research user reviews and seek recommendations from others who have used the software to gain insights into its performance and features.
By considering these factors, you can make an informed decision when choosing a recorder that aligns with your specific needs and preferences.
Part #3: List of Top GIF Recorder Available
Certainly, here's an overview of some of the top GIF recorders available, along with their features and pros and cons to help readers make an informed choice:
- GIPHY Capture:
- Features:
- User-friendly interface for Mac users.
- Allows you to capture a portion of your screen or a specific application window.
- Provides basic editing options, including adding captions and stickers.
- Pros:
- Simple and intuitive.
- Direct integration with GIPHY for easy sharing.
- Cons:
- Limited to macOS only.
- May lack advanced editing features.
- ScreenToGif:
- Features:
- Open-source software for Windows.
- Customizable frame rate and recording options.
- Supports webcam recording and basic editing tools.
- Pros:
- Versatile and feature-rich.
- Community-driven development.
- Cons:
- Learning curve for beginners.
- Limited cross-platform compatibility.
- LICEcap:
- Features:
- Lightweight and easy-to-use GIF recorder.
- Available for Windows and macOS.
- Creates small-sized GIFs suitable for quick sharing.
- Pros:
- Minimalistic and straightforward.
- Ideal for basic GIF recording needs.
- Cons:
- Limited editing features.
- May not be suitable for high-resolution captures.
- Gifox:
- Features:
- MacOS-exclusive recorder.
- Optimized for performance and efficiency.
- Customizable frame rate and quality settings.
- Pros:
- User-friendly with an elegant interface.
- Excellent for capturing screen actions on macOS.
- Cons:
- Paid software with limited trial functionality.
- May lack some advanced editing features.
- ShareX:
- Features:
- Open-source GIF recorder for Windows.
- Supports various file formats and upload options.
- Includes advanced editing and annotation tools.
- Pros:
- Feature-rich and versatile.
- Ideal for professionals and content creators.
- Cons:
- Complexity may overwhelm casual users.
- Resource-intensive for older computers.
- Screencast-O-Matic:
- Features:
- Available as a web app or desktop software.
- Suitable for creating tutorials and screencasts.
- Offers editing features and cloud storage.
- Pros:
- Cross-platform availability.
- Integrated editing and cloud-sharing options.
- Cons:
- The free version has watermarked output.
- Advanced features require a subscription.
- Recordit:
- Features:
- Minimalistic screen recorder for both Windows and macOS.
- Extremely easy to use with a focus on quick sharing.
- Pros:
- Simplicity and speed.
- Ideal for short, shareable recordings.
- Cons:
- Limited to very short recordings.
- Lacks advanced editing features.
Each of these recorders has its own strengths and limitations, so your choice should be based on your specific needs, your operating system, and the level of functionality and editing features you require. Whether you prefer simplicity, advanced customization, or platform-specific tools, there's a recorder for every purpose.
Part #4: Best GIF Recorder to Use – FoneDog Screen Recorder
FoneDog Screen Recorder is an excellent choice for those seeking a versatile and user-friendly recorder. It stands out as one of the best recorders due to its comprehensive set of features and the ease with which you can create animated GIFs.
 Free Download
For Windows
Free Download
For Windows
 Free Download
For normal Macs
Free Download
For normal Macs
 Free Download
For M1, M2, M3
Free Download
For M1, M2, M3
This top free screen recorder is a feature-packed screen recording tool available for both Windows and macOS. It offers a dedicated mode for creating high-quality GIFs from your screen activities, making it an excellent choice for content creators, educators, and anyone who wants to capture and share animated moments.
How to Make Use Of FoneDog Screen Recorder:
- Begin by downloading and installing FoneDog Screen Recorder on your computer. You can find versions for both Windows and macOS.
- Open FoneDog Screen Recorder after installation. You will be presented with a user-friendly interface.
- From the available recording modes, select the "GIF Recorder" mode to create GIFs. Before recording, you can configure various settings:
- Choose the recording area, whether it's the entire screen or a specific region.
- Adjust the frame rate to determine the smoothness of the GIF.
- Select the destination folder for saving the recorded GIF.
- Set up hotkeys for easier control.
- Click the "REC" button to start recording your screen activities. A countdown will appear to give you time to prepare.
- Perform the actions you want to capture. Whether it's a software demonstration, a gameplay highlight, or anything else, FoneDog Screen Recorder will record it in real-time.
- After recording, you can stop the process and use FoneDog's built-in editing tools to trim or annotate your GIF as needed.
- Once you're satisfied with your creation, click the "Save" button. FoneDog will convert the recording into a GIF format. Your GIF is now ready for sharing. You can use it in social media posts, messages, emails, or wherever you'd like.
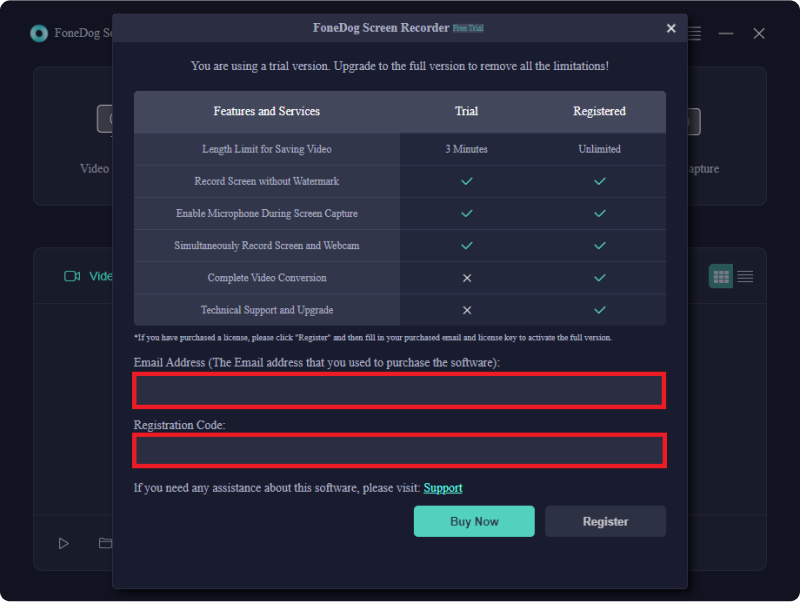
People Also ReadUltimate Guide 101: How to Screen Record on Windows2023 Beginner's Guide: How to Record Video on Mac
Conclusion
In conclusion, the world of GIF recorders offers a multitude of options, each with its unique strengths and features. Selecting the right recorder is paramount to achieving your goals effectively. Whether you're a beginner or a pro, FoneDog Screen Recorder, with its user-friendly interface and comprehensive capabilities, is an excellent choice. Explore your options, choose wisely, and let your creativity shine with the recorder that suits you best.


Free Download
For Windows
Free Download
For normal Macs
Free Download
For M1, M2, M3
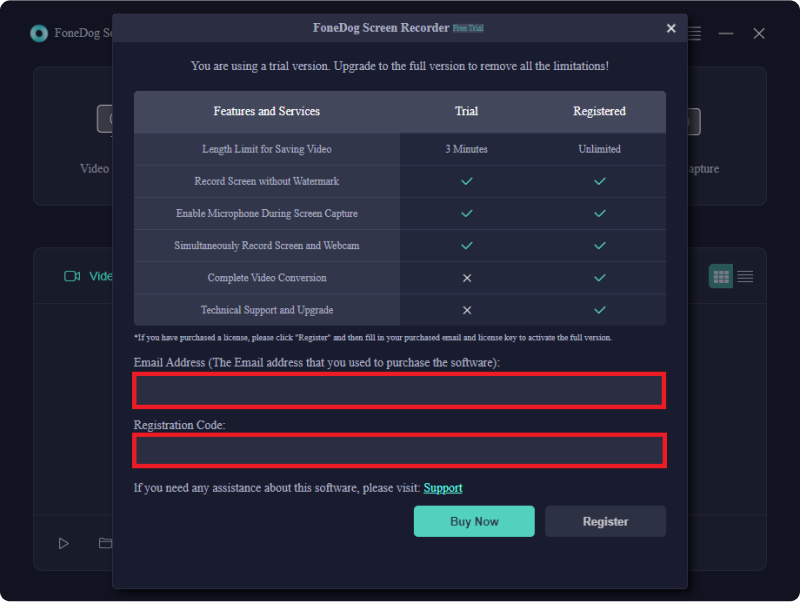
/
/