

By Adela D. Louie, Last updated: June 2, 2022
Nowadays, many of us have the experience of recording audio on Mac, and having a Chromebook audio recorder is one way how you can learn faster just by listening to it. And with this, you can add some sounds to your Google Slides, making it for you and some other people easy to learn about things. This is one of the reasons why some would like to know how to record audio on Chromebook.
However, if you are using a Chromebook holder and you are looking for a way for you to record some sound on your Chromebook, this process is a little hard to do. But, there are some other ways on how to record audio easily and that is by using some tools. And that is what we are going to show you as well on what are the tools that you can use for you to record audio on your Chromebook.
Part #1: How to Record Audio on Chromebook Using Audio Tools Part #2: Convert Your Audio on Chromebook with FoneDog Video Converter Part #3: Conclusion
And since that you are wondering what the descent are audio tools that you can use for you to record sounds or audio on your Chromebook, we have compiled all of the apps that you can rely on. And we will assure you that through the apps that we are going to show you below, you will be able to learn how to record audio on Chromebook easily. After the recording then find out where your saved audio messages are, then you can use the audio record in the way you want.
The Vocaroo app is known to be one of the essential tools that you should have when you want to record audio on your Chromebook. All you need to do is very simple. Just go and click on the record button and start talking from there to record your audio.
The Vocaroo is known to be an online tool that will allow you to start on record, download, and even send voice messages. This tool is known to be a free online tool that you can use for you to record your audios effortlessly. And when using the Vocaroo tool, you no longer need to sign up for an account. All you have to do is to go directly to the fundamental page and then click on the record button. And then, the audios that you recorded using this tool can be downloaded and you can share them as well.

This is another tool that you can use for you to be able to know how to record audio on Chromebook. The interface that the Record Reverb tool is a bit the same as the Vocaroo app. All you need to do is go to its website and then click on the record button for you to record your audio.
And once that you are done recording your audio, simply click on the record button again for you to stop your recording. And once you stop recording, Reverb Record will then show you some options that you can choose from for you to share your audio or have them embedded so that only you can have access to it.
And when you make an account under the Reverb Record tool, then you will have the advantage of managing any existing audio recordings that you have on the app.
When using the Reverb Record tool, you will also have the option of using it for your Google Chrome which can add audio to your web browser. And once you have installed this tool, you will then be able to choose the extension tray together with the address bar.
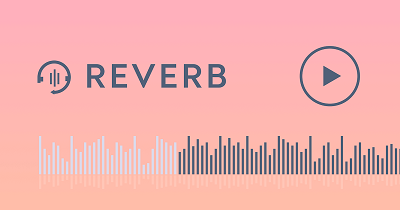
The Beautiful Audio Editor is known as an advanced audio recorder. It is because of the options that it has compared to other tools. However, this tool does not have nor processed any updates since 2016. But you can still use this tool for you to record audio on Chromebook and this is all for free.
Though there are some issues also regarding this tool that it is experimental and that at some point, it crashes when you are recording your audio. This usually happens when you are using the app for more than 45 minutes or longer. And the crashing also happens when you have already reached 300MB of storage space. But, even if it has some flaws, this tool will still definitely help you out on recording your audio on Chromebook.

This tool is known as it is one of the popular platforms that you can use for you to record your audio on your Chromebook. And aside from the fact that you can record your audio, you can also use this tool to post it to some other platforms such as Apple Podcasts, Spotify, Google Podcast, and other platforms for podcasting.
Using the Anchor tool for you to record your audio, all you have to do is to sign up for an account on Anchor. And once you have signed up for an account, just go straight to the option where it says, “Create Your Podcast” and then click on “Record”. And from there, click on your microphone. And once that you are ready to record your audio, simply click on the record button.
Once you are done recording, you can then download the file on your computer so that you can use it anytime you want. And you can also have it uploaded to several podcast platforms if you wish to do so.
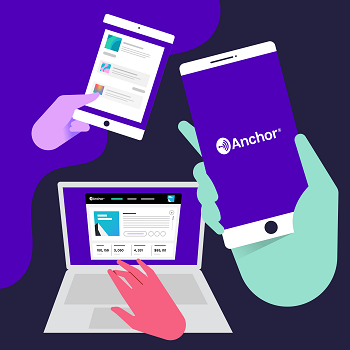
This tool is known as a cloud-based recording tool, and you can use this for your Chromebook. You can also use the Mic Note tool for you to be able to use it so that you can sync your recordings and your notes from the devices that you have. And this means that you will not lose what you are doing with the recording and that you can have it on hand.
The Mic Note tool is also very easy to use. And if you are going to take a look at its interface, you will be able to see several options for your recording which includes an option to record using the microphone of your device. It also comes with a notepad which you can use for formatting.
This tool will allow you to record your audio for 10 minutes and you can make unlimited notes if you need to. And in case you needed more time for your recording, it can allow you to do so for four hours per note if you pay for it $14.99.
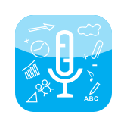
Screencastify is a tool that you can use for you to be able to know how to record audio on Chromebook on your desktop. This is the reason why it is perfect for you to make a short Chromebook using an audio overlay.
This tool also comes with a free version that you can use. However, you are only allowed to make a video with audio with just five minutes. However, you still have the option to upgrade your free version to unlimited. You can do this by paying $49 per year per person. With this, you will be able to use unlimited recording, additional video and as well as audio, and some more recording features.

This tool is known as a sound supervisor which will allow you to be able to edit your audio recordings using your computer. You can also use this on your Google Drive, and more. This is also a program-based audio recording tool that you can enjoy using for you to record audio on your Chromebook. And also, all of the sounds that you recorded are actually saved automatically to its cloud storage.
The Twisted Wave tool is also known as an exceptional tool but at the same time, comes with a basic yet simple use for a web recording tool. This is also said to be a free recording tool. However, on the other hand, you can only do a five-minute audio recording per audio.

This tool is known to be an audio recorder that comes with a voice note when you use it on your Chromebook. The free expansion that comes with it will let you record and at the same time, send voice messages. And the voice notes that come with it can be played whether you do not have an augmentation. And once that you are done recording, you will also have an option to transfer it to others via email.
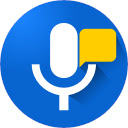
Now, you have known how to record audio on Chromebook, just in case you need to convert your recorded audio to some other formats for you to use on some other devices that you have then we have the best tool that you can use for it. And that is the FoneDog Video Converter.
You see, there are instances that sometimes, the audio you recorded is not compatible with some other devices that you have. This is the reason why you need to use a converter tool and the reason as well why we recommended you to use the FoneDog Video Converter.
The FoneDog Video Converter is tool that is popular tool for converting videos and audios from one format to another. It comes with a high-speed conversion process but at the same time, it will not affect the quality of your videos which is a great deal for everyone.
This tool also comes with an interface that you can use easily making it all for you to work on your task faster than the usual. And this tool will give you many options that you can choose from for the format that you want for your audio file. And to show you how to use the FoneDog Video Converter, below is a procedure that you can follow.
The first thing that needs to be done is that you have to download and install the FoneDog Video Converter on your computer and launch it on your computer once you are done.
Then, you can add the audio recording that you want to convert. You can simply drag your audio recording file or click on the “Add or drag files here to start conversion” section.

And then, click on the Convert Format option on your screen. From there, select on the conversion format that you need. Also on the same page, you can also choose on the location where you want to save your converted file. And then, click on the Save button to confirm the changes you want to make.

Now that you were able to save the changes that you want to make, you can now click on the Convert button on your screen. Then, the conversion process will start. And once that the process is done, you can now go ahead and review your converted audio recording from the Recent Projects folder.
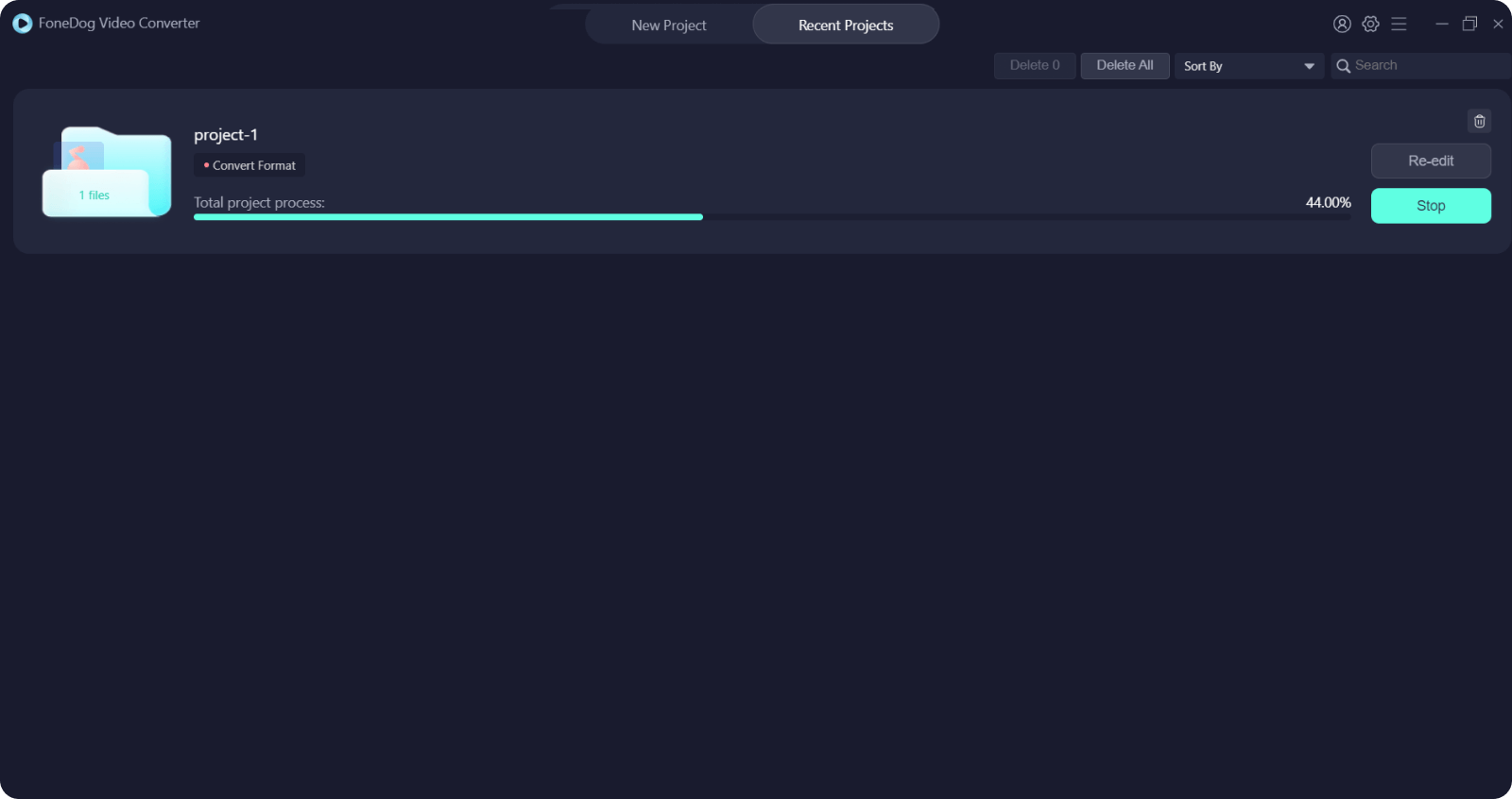
People Also ReadThe Top Instagram Video Converter Today: Fast & EasyInstructions to Convert WAV to FLAC without Losing Quality
Knowing how to record audio on Chromebook is pretty easy. All thanks to the different tools that you can use, being able to record audio on your Chromebook is not a worry anymore. Just simply choose from the tools that we have recommended above for you to finish on your audio recording for your Chromebook.
And in case you needed to convert your audio files, the FoneDog Video Converter is the best tool that you can rely on. It is fast, safe, and will not affect the original quality of your video and audio files when you convert them. Plus, there are so many formats that you can choose from depending on what you need.
Leave a Comment
Comment
Hot Articles
/
INTERESTINGDULL
/
SIMPLEDIFFICULT
Thank you! Here' re your choices:
Excellent
Rating: 4.7 / 5 (based on 61 ratings)