

By Vernon Roderick, Last updated: April 29, 2021
A HEIC file stands for High-Efficiency Image File Format which is a file format for photos that holds a single image or a series of images. It is not compatible with Windows as it is a photo format in an iOS system.
In this article, we will guide you on how to do the HEIC converter process to JPG format which you can open in non-iOS systems such as Android or Windows.
Part 1. Guide to HEIC Converter Using FoneDog Phone TransferPart 2. How To Do HEIC Converter Process
FoneDog Phone Transfer is a reliable and efficient tool that allows you to easily manage and transfer files between iOS, Android devices, and PC in three easy steps. It enables you to transfer different file types such as pictures, music, videos, movies, contacts, messages, documents, and many more. Here's an article that transfers text messages between computers and iPhone devices. It can also be used to solve the problems in the process of using the mobile phone, such as unable to access the device storage.
It supports multiple devices in various operating versions. With FoneDog Phone Transfer you are assured that your data is safe and secured without any loss. The software is available in a free trial version. It offers a 30-day money-back guarantee for purchases. You can perform the FoneDog phone transfer in various cases such as:
When you have downloaded and installed FoneDog Phone Transfer, launch the app on your computer. You can access the app via the start menu programs list, on the desktop shortcut icon or via the pinned icon in the taskbar.
This app will be available on both Mac and Windows Operating systems. Launch the tool and connect your mobile device to the computer.
Phone Transfer
Transfer files among iOS, Android and Windows PC.
Transfer and backup text messages, contacts, photos, video, music on computer easily.
Fully compatible with iOS 13 and Android 9.0.
Free Download

On the left pane, choose the file types that you want to transfer, for example, Photos if you wish to transfer pictures from one mobile device to another or a computer. Next, choose the location or category of the files.
If you want to check the content of the files before doing the transfer, you can choose to preview each file before doing the file transfer. You can convert HEIC images into PNG and JPG formats so that you can access them on Windows PC or Android devices.

Plugin your mobile device to the computer. Choose all or specific pictures that you want to transfer to your device. Then, click the Export to Device button at the top to start the file transfer.
Wait until the data transfer process is completed making sure there are no disruptions while the transfer is in progress. Establish a good connection between the mobile device and computer as well as to a stable power source.
This section provides instructions on how to perform a HEIC converter process for the HEIC file formats to another format such as JPG which can be readable in other systems such as Windows or Android.
How to do HEIC converter to convert image to another format via DropBox:
This is another cloud service backup that you can use for free with a limit on storage of 2 GB. If you want to add more, you have to pay a monthly fee.
Step 01: On your iOS device, download and install the DropBox app.
Step 02: Sign in with an existing account or sign up for a new account.
Step 03: Tap on the + icon then select the Upload Photos option.
Step 04: Choose the photo files in HEIC format on your iOS device that you want to upload to DropBox.
Step 05: Set the destination folder of the files to be uploaded. Tap on Set Location.
Step 06: Specify the option Save HEIC Photos as to another format such as JPG.
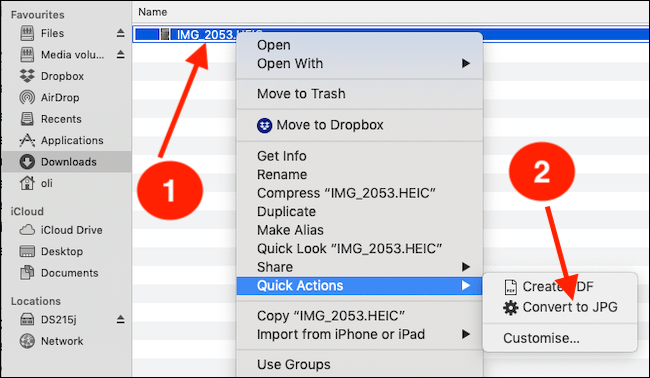
Step 07: Tap on Upload found on the upper right corner of the window.
Step 08: The HEIC files will be uploaded. Wait until the data upload is completed successfully to DropBox which after you will receive a notification message.
Step 09: On your Windows computer, open the web browser and go to DropBox, or download and install DropBox to your PC.
Step 10: Enter your DropBox account email and password when prompted.
Step 11: Navigate to the folder where you upload the converted photos from HEIC to another format.
Step 12: Download the converted photos to your computer and see if you can open them successfully. Check if the format is now converted from HEIC to another format such as JPG.
How to do HEIC converter to convert image to another format via Google Drive:
This is another cloud service backup that you can use for free with a limit on storage of 2 GB. If you want to add more, you have to pay a monthly fee.
Step 01: On your iOS device, download and install the Google Drive app.
Step 02: Sign in with an existing account or sign up for a new account.
Step 03: Tap on the Upload arrow up icon.
Step 04: Select Photos and Videos from the options.
Step 05: Choose the photo files in HEIC format on your iOS device that you want to upload to Google Drive.
Step 06: Tap on Upload found on the upper right corner of the window. Specify the destination folder where you want to store the HEIC photos.
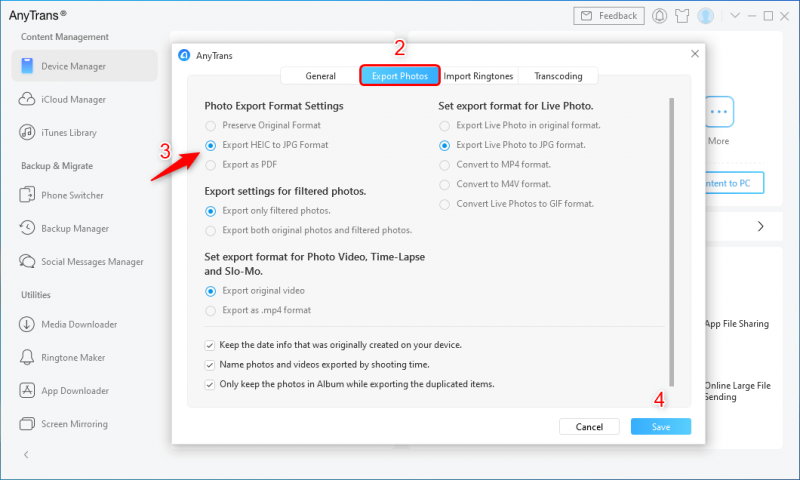
Step 07: The HEIC files will be uploaded. Wait until the data upload is completed successfully to Google Drive which after you will receive a notification message.
Step 08: On your Windows computer, open the web browser and connect to Google Drive.
Step 09: Enter your Google account email and password when prompted.
Step 10: Navigate to the folder where you upload the photos from HEIC.
Step 11: Download the HEIC photos to your computer and see if you can open them successfully in a JPG format. Check if the format is now converted from HEIC to another format such as JPG by following the method below.
You can also download the HEIC photos from iCloud by logging on to your account on your Windows PC.
How to do HEIC converter to convert to another format in Windows PC:
In Windows 10, you can do this if your Windows version is upgraded.
Step 01: Open the HEIC photo file by double click.
Step 02: A link “Download codecs at Microsoft Store” will appear. Click on the link to proceed.
Step 03: The HEIF Image Extensions page will be opened in the Windows Store.
Step 04: Click on the Get button to download the codecs and install the extension to your Windows PC for free.
Step 05: Wait until the download and installation process will complete.
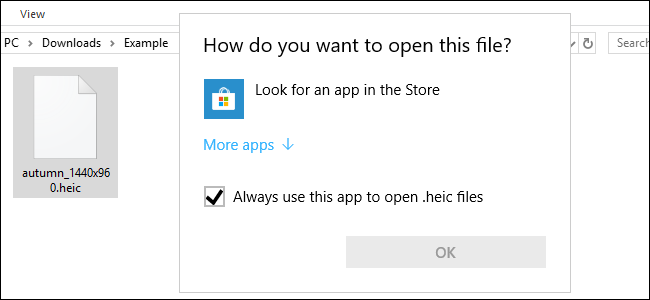
Step 06: Double click to open the HEIC image file. It will open in the Photos app successfully. In the File Explorer, the thumbnails of the HEIC photos will appear.
You can also use third-party programs to do the HEIC converter process for HEIC photos to be opened in Windows PC just like the recommended tool in this article.
People Also ReadHow to Do An Android to iOS TransferAn Easy Way on How to Transfer Ringtones from iPhone to iPhone
In iOS devices such as iPhone and iPad, the photos can be opened and saved in HEIC format which is not compatible with Windows when you want to open them on non-iOS devices.
With that, this article will help you on how to the HEIC converter for your HEIC images to be saved and opened in another format in Windows PC or Android devices.
Leave a Comment
Comment
Phone Transfer
Transfer data from iPhone, Android, iOS, and Computer to Anywhere without any loss with FoneDog Phone Transfer. Such as photo, messages, contacts, music, etc.
Free DownloadHot Articles
/
INTERESTINGDULL
/
SIMPLEDIFFICULT
Thank you! Here' re your choices:
Excellent
Rating: 4.7 / 5 (based on 60 ratings)