

By Vernon Roderick, Last updated: February 6, 2020
There are different reasons to access the device storage. For one, it might be that you are trying to transfer your files. However, it won’t always work like how you expect it to. Sometimes, you’ll get an error saying that you can’t access device storage.
Fortunately, although Android File Transfer is the reason for this, it is possible to solve issues regarding this feature. And that would be what we’ll talk about today. Let’s start with the reasons for this occurrence.
Common Reasons Why You Can’t Access Device StorageSolution #1: Specialized SoftwareSolution #2: Check CableSolution #3: Check Your DeviceSolution #4: Reboot Your DevicesSolution #5: Update Your DeviceSolution #6: Update Android File TransferSolution #7: Switch to File TransferSolution #8: Turn on USB DebuggingFinal Words
There are many possible reasons as to why this is happening. Naturally, depending on the reason, you’ll have to adjust how you go around this issue. Nevertheless, here’s how you can solve the issue when you can’t access device storage.
These are the main reasons why you are currently having trouble and seeing errors that you can’t access device storage. Now that you know the causes for the error, it is time for you to find out the actual solutions for the underlying problem.
We all know about third-party tools that supports the transfer of files from one device to another. While it’s not exactly needed, it makes the job easier. Plus, it can solve most issues on your device, so it can help you when you can’t access device storage.
It supports the latest versions of iOS and Android. It also offers additional features such as a converter and a tool that allows you to create custom ringtones. Without further ado, here’s how you can use FoneDog Phone Transfer.
Phone Transfer
Transfer files among iOS, Android and Windows PC.
Transfer and backup text messages, contacts, photos, video, music on computer easily.
Fully compatible with iOS 13 and Android 9.0.
Free Download

First off, download and install the software from the official website. Then, open the FoneDog Phone Transfer software. At this point, you are ready to connect the phone to your computer using a cable. The software should automatically recognize the device and show some information on the interface for you.
You will see on the left side of the interface that there are different data types, from Photos to Messages. Select the data type of the files you want to transfer. Once you click this, there should be a list of directories that may also be found on the left side.
Using the different paths listed on the left side, navigate to where your files are located. Once you select the right path, you will see a list of items at the right side. Select files by clicking on their corresponding boxes. Once you finish with selections, click on Export to PC to start the actual file transfer.
All you have to do at this point is wait for the process to continue. That’s how you use FoneDog Phone Transfer. What’s great about this is that it bypasses any issues on your phone such as when you can’t access device storage. If you don’t want to use a third-party software, then perhaps our other methods will suffice.
Our first solution may be the most effective out of all these solutions, but it can be considered as a very complicated process. For that reason, we have simpler solutions. And perhaps one of the simplest thing you can do in your situation is to check your cable.
Remember that one of the reasons for the underlying issue is a dysfunctional cable. After all, if the cable is not compatible or functional, this will slow down file transfer or even make it impossible to begin with.
To check your cable, all you have to do is use the cable in a different computer and phone. This will determine whether it is the cable that has the problem. If it works on the aforementioned devices, this means that the cable is the root of the problem. You should replace the cable in this case. This should allow you to avoid situations where you can’t access device storage.
As we mentioned before, it will either be a problem on the cable or a problem on your device. We’ve discussed how to determine if it is the former, now what if it’s the former?
First of all, you have to check whether your computer is up-to-date with the latest version. This is because updates sometimes contains components needed for file transfer. Of course, you have to check your mobile device as well if it is updated.
Remember that the minimum requirements for file transfer to be possible is that you have a device with OS 10.5 or later and in the case of Android, it has to be Android 3 or later.
Another simple solution is to reboot your device. This includes your computer and your mobile device. Of course, since it is very easy to do, you can’t expect it to have the same chance of success as other solutions. However, it is worth a shot if the reason that you can’t access device storage is very minor.
Obviously, you have to power off your device first and turn it on again. You may also choose to restart it directly. Here’s how you can restart the device more effectively:
While this is a very simple method, it can still lead to disastrous incidents if you manage it improperly. That’s pretty much everything you need to know about rebooting your device. In case this didn’t work, we’ll have to resort to a more extreme measure.
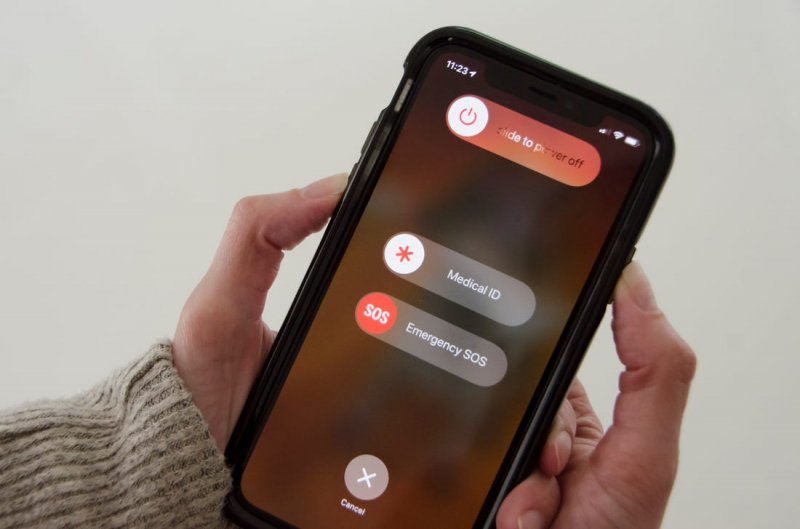
Rebooting your device has the purpose of resetting the cache. However, sometimes the cache is not the problem. Instead, the whole device is the reason why you can’t access device storage. So in order to fix this problem, you will have to take the initiative to update the device, assuming that it is not yet up-to-date with the latest firmware.
This is because sometimes, the file transfer feature is incompatible with your version, and vice versa. In order to accomplish this on an Android device, you have to go to Settings > About Phone, then head to System update.
Of course, since the issue may be the other way around, you have to update not only the device, but also the file transfer feature.
Contrary to common belief, there is actually a program that allows the file transfer between your phone and other devices. This is the Android File Transfer. Of course, this feature will be updated automatically when you update your firmware, but that’s not always the case. Sometimes, you have to get the update separately.
If you want to update the Android File Transfer, you will have to uninstall it first. To do so, go to Settings. Here, head to the Applications section. Then locate the app for Android File Transfer. There, select the Uninstall option.
Once this is done, head to Google Play and look for Android File Transfer. There should be an app that corresponds to this feature. If not, then you have to look for one in your browser. All you have to do is search for “Android File Transfer”.
We suggest getting it from the official website so as to avoid any issues with having malware or virus.
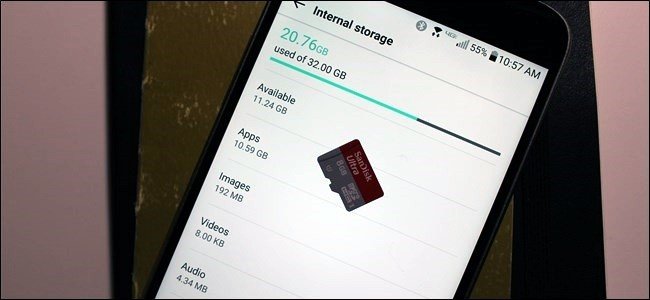
Solution #7 involves switching the mode of the cable to file transfer. This is often the mistake made by beginners since they don’t know that there are modes to begin with. By default, the connection mode will be Charging which will only charge your device. There are other possible modes such as Power Supply, the opposite of Charging.
However, in our case, it should be File Transfer since we will need to avoid the situation where you can’t access device storage. You can do this by following these steps:
This will enable the transferring of files. Also, remember to keep the screen lit up since it might not work when the screen is turned off, especially if there is a password on your device.
Our last entry involves turning on USB Debugging. This is a feature that allows you to bypass any bugs and issues related to USB file transfer, so it’s very useful if you are connecting your phone to the computer via the USB ports. However, it would be a different story if you’re not using USB ports or USB cable to conduct file transfer.
This is similar to what we discussed in Solution #7, except that the process is a bit more delicate. This involves tweaking with the Developer Options which is very complicated and might cause issues if handled improperly. Regardless, here’s how you can turn on USB debugging:
At this point, you’d already have enabled the mode that will allow you to further improve file transfer. In our case, it’s the feature that will fix the issue when you can’t access device storage. Remember that you don’t have to connect your phone to the computer in order to do this.
Phone Transfer
Transfer files among iOS, Android and Windows PC.
Transfer and backup text messages, contacts, photos, video, music on computer easily.
Fully compatible with iOS 13 and Android 9.0.
Free Download

There are many users that can’t access device storage sometimes. It’s very common, in fact, that it’s garnered the attention of many experts. Fortunately, they’ve done experiments to provide us with the right solutions that won’t bring disaster to our devices.
Unfortunately, not all solutions will work for you. You may have to try out all these methods in order to get the right one. For that reason, we suggest that you always prepare a backup of your files on your computer or the cloud so you don’t have to the trouble of doing this again.
Leave a Comment
Comment
Phone Transfer
Transfer data from iPhone, Android, iOS, and Computer to Anywhere without any loss with FoneDog Phone Transfer. Such as photo, messages, contacts, music, etc.
Free DownloadHot Articles
/
INTERESTINGDULL
/
SIMPLEDIFFICULT
Thank you! Here' re your choices:
Excellent
Rating: 4.6 / 5 (based on 107 ratings)