

By Vernon Roderick, Last updated: September 14, 2019
Transferring photos from Android to Laptop is inevitable at some point. You may have run out of space or just need to swap pictures between your devices. With a sizable, powerful Android phone, and a camera, you end up with a vast pool of pictures, all in a click.
Retaining your reservoir of photos with larger sizes means better quality but you have to tradeoff precious storage space. Thoroughbred software developed to transfer photos in just a few touches makes it a breeze to move files between devices. This article unpacks professional tips to help you transfer photos from Android to a laptop.
Part 1: Manually Transfer Photos from Android to A Laptop vs. Automatic TransferPart 2: Transfer Photos from Android to A Laptop with Your Google Account vs. AirDroppingPart 3: Alternatives on Transferring Photos from Android to A LaptopPart 4: In Conclusion
People Also ReadHow to Transfer Messages from iPhone to iPhone3 Ways to Transfer Photos from Android to PC
Android gives you optimum granular control over your files or folders. Access your Android’s data PC via a USB to transfer files. It should detect your Android by default and install the relevant drivers once you plug it in.
FoneDog carves out a one-stop-shop for managing your troves of photography, accessing them via computer and saving them all simultaneously. This veteran tool set packs ultra-high speeds and supports all types of data such as media files and photos. Transfer pictures in bulk from camera roll between Android and PC. It allows you to convert HEIC photos to PNG or JPG.

This multi-use toolkit called FoneDog Phone Transfer wraps up everything under the hood. It exports all compatible phone files with a one-click operation to a computer. In addition, FoneDog easily transforms HEIC pictures into JPEG/PNG formats without distorting quality. Highlight redundant items and erase them from your devices each at a time or in batch mode. Also add, erase, or re-duplicate contact name, number, and emails.
Google Drive or Google Photos comes in handy to back up all your photos.
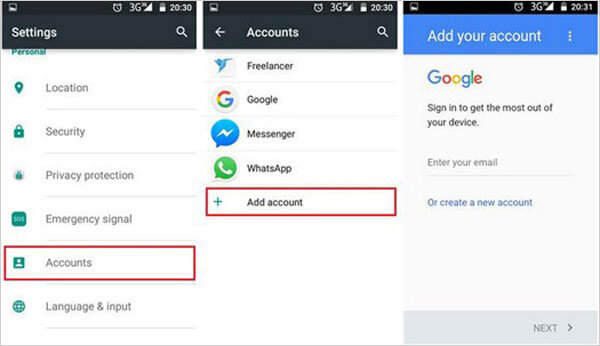
Apple users have more to dig up in their bag of tricks: AirDrop.
The email app will do the trick for a few photos at a time. However, Gmail allows you to load on as many files as possible. Gmail will automatically generate a Google Drive directory with all your files if the size increases. Open the email app, log into your account and hit the paperclip icon to embed a photo. Home in the specific photo and confirm to send it to your email. Go to your computer and access your email. Scroll to the Download folder, then select where you want to store the photo on your PC.
You can remove a microSD and copy the files into your laptop using a USB hub. Once you mount the SD card storage in your laptop, click on it to access the items. This method works quickly if you can dismount the card and connect it to your devices.
If you want to move files from Android to Mac, try FoneDog. You’ ll need to download and run the software to transfer photos in the same network. To transfer files from Android phones to a laptop, you require Windows 10 for wireless transmission. Download and set up a Microsoft Phone Companion app, follow the instructions. It’s richly equipped with features to send and receive SMSs, erasing and exporting contacts, deleting contents, managing or syncing media files between your Android and a laptop.
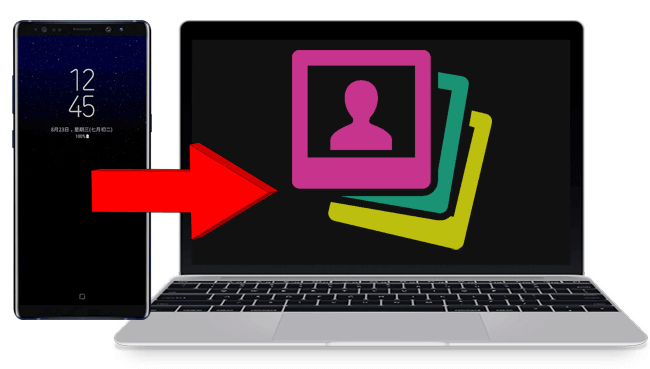
A versatile photo transfer tool is a must-have to relocate mass images from Android to the computer. FoneDog easily transfers data such as SMSs, pictures, videos, and music without loss or distortion of quality. It also boasts a free ringtone composer and HEIC converter to save files as PNG or JPG images. FoneDog also swaps data between iOS and Android, backs up or restores contacts and manages all strands of content. This cordless method transfers a mountain of photos simultaneously. Other options to experiment with include your Google Account or a USB cable. Mac users have more options such as iTunes to accomplish the task. And if you have another nifty method to pull off this trick, share with our audience below.
Leave a Comment
Comment
Phone Transfer
Transfer data from iPhone, Android, iOS, and Computer to Anywhere without any loss with FoneDog Phone Transfer. Such as photo, messages, contacts, music, etc.
Free DownloadHot Articles
/
INTERESTINGDULL
/
SIMPLEDIFFICULT
Thank you! Here' re your choices:
Excellent
Rating: 4.8 / 5 (based on 64 ratings)