

By Adela D. Louie, Last updated: December 11, 2023
You might know how to start a screen record on a Mac, but what about the opposite? If you've ever wondered how to stop screen record on Mac and prevent unauthorized access to your screen, you're in the right place.
This user guide is here to provide you with the knowledge and tools you need to take control of your privacy and protect your content. We'll walk you through the steps and options available on macOS, ensuring that your screen remains your own. Join us as we unravel the secrets to maintaining your digital privacy and keeping your Mac secure.
Part #1: Understanding Screen Recording on MacPart #2: How to Stop Screen Record on MacPart #3: Best Free Screen Record for Mac – FoneDog Screen RecorderConclusion
Before jumping into how to stop screen record on Mac, we need to understand screen recording on Mac. The technique of capturing everything that happens on the screen of your computer or mobile device and saving it as a video can be referred to as screen recording. It gives you the ability to capture video footage of anything happening on your computer, whether it's a presentation, a software demonstration, games, or anything else that happens on the screen.
To stop a screen recording on a Mac, you have a few different methods depending on the tools or software you're using for recording. Here are the steps on how to stop screen record on Mac for the most common scenarios:
If you're utilizing your Mac's native screen recording feature, which can be initiated through a keyboard shortcut (Shift + Command + 5) or the QuickTime Player, here is a step-by-step guide for stopping and managing your recordings:
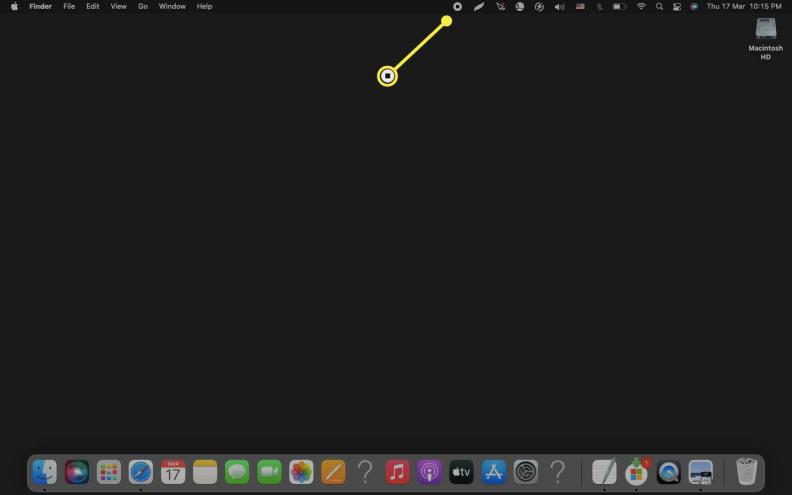
When utilizing third-party screen recording software such as OBS Studio or Camtasia, it is advisable to adhere to the following standard procedures:
When utilizing a web-based screen recording tool, the specific procedure may differ depending on the particular service you've chosen. Generally, these web applications feature a dedicated "Stop" or "Finish" button, typically integrated into their user interface. To successfully cease your recording, follow these broad steps:
Remember that specific screen recording software or web-based tools may have slightly different interfaces and procedures, but these general steps should cover most situations. Always be aware of the recording tools you're using and read their documentation for any unique features or settings. In all cases, stopping a screen recording is typically straightforward, and it allows you to save and share the captured content as needed.
How to stop screen record on Mac easily? Should be a recorder with a user-friendly interface, and FoneDog Screen Recorder is the answer you need. This free screen recording program for Mac combines effectiveness and adaptability into a single package, making it the software of choice for users of varying degrees of expertise.
Free Download
For Windows
Free Download
For normal Macs
Free Download
For M1, M2, M3


With this limited free laptop screen recorder, you have the power to capture, edit, and share your screen content effortlessly. It's a versatile and user-friendly solution that caters to a wide range of recording needs, ensuring you can create high-quality content with ease. Whether it's for professional purposes or sharing your expertise, FoneDog Screen Recorder is the free screen recording tool that simplifies the process, making your Mac screen recording experience a breeze.
People Also ReadUltimate Guide 101: How to Screen Record on WindowsUser-Friendly Guide: How to Screen Record on HP Laptop 2023
In conclusion, knowing how to stop screen record on Mac and taking control of screen recording on your Mac is pivotal for safeguarding privacy, and data, and adhering to ethical standards. FoneDog Screen Recorder for Mac offers a user-friendly, high-quality solution to manage and secure your screen recordings effectively.
By choosing this versatile tool, you empower yourself to protect your personal and professional information and ensure your digital space remains under your control. Don't compromise your privacy; take charge with FoneDog Screen Recorder for Mac and record with confidence.
Leave a Comment
Comment
Screen Recorder
Powerful screen recording software to capture your screen with webcam and audio.
Hot Articles
/
INTERESTINGDULL
/
SIMPLEDIFFICULT
Thank you! Here' re your choices:
Excellent
Rating: 4.6 / 5 (based on 92 ratings)