

By Vernon Roderick, Last updated: September 3, 2021
Nowadays, people record their captivating moments in digital photos and videos that one can easily and conveniently access wherever and whenever. Then you can add audio or some music in the background and share the movie slideshow with your family and friends.
To teach you on how to add music to video app, this article discusses different ways on how you can achieve it. You can utilize the various available free software tools that will enable you to add music to video app. Now, it is possible to add music to any video on your devices such as iOS and Android devices or computers.
Part 1. How To Add Music To Video App In Your iOS Device With iMoviePart 2. How To Add Music To Video App In Your iOS Device With ClipsPart 3. How To Add Music To Video App With Windows Photos AppPart 4. How To Add Music To Video App With Windows Movie MakerPart 5. How To Add Music To Video App Using Online ToolsPart 6. How To Add Music To Video App Using Free Third-Party Tools
This section provides the step by step instructions that will guide you on how to add music to video app in your iOS device and Mac OS easily using the iMovie app. It is a free app available only on iOS which is preloaded with many theme music options.
The iMovie app is compatible with iPhone, iPad, and iPod devices and is also available for free on the Mac OS computer. For the in-app purchase, you have the option to add multiple audios and unlock soundtracks to your created movie. If you encounter problems in the process of using iMovie, for example, iMovie does not have enough disk space, you can solve them by linking the methods in the article.
Step 01: On your iOS mobile device or Mac computer, launch the iMovie app.
Step 02: Create a new project on the iMovie app.
Tap on the big plus icon at the top of the screen.
Step 03: Tap on the Movie.
Step 04: Select the specific movies or series of movies or videos that you want to add to the new project. You can also add photos and clips. You can do it from File then click on Import Media. You can also drag the files and drop into the iMovie window.
Step 05: Tap on Create Movie located on the bottom part of the screen.
Step 06: On the bottom right of the screen, tap on the gear icon to add the music.
Step 07: To add the theme music, turn on the option for Theme Music by sliding from left to right. You can add some effects to the video by enabling the options such as speed changes pitch, fade out to black and fade in from black,
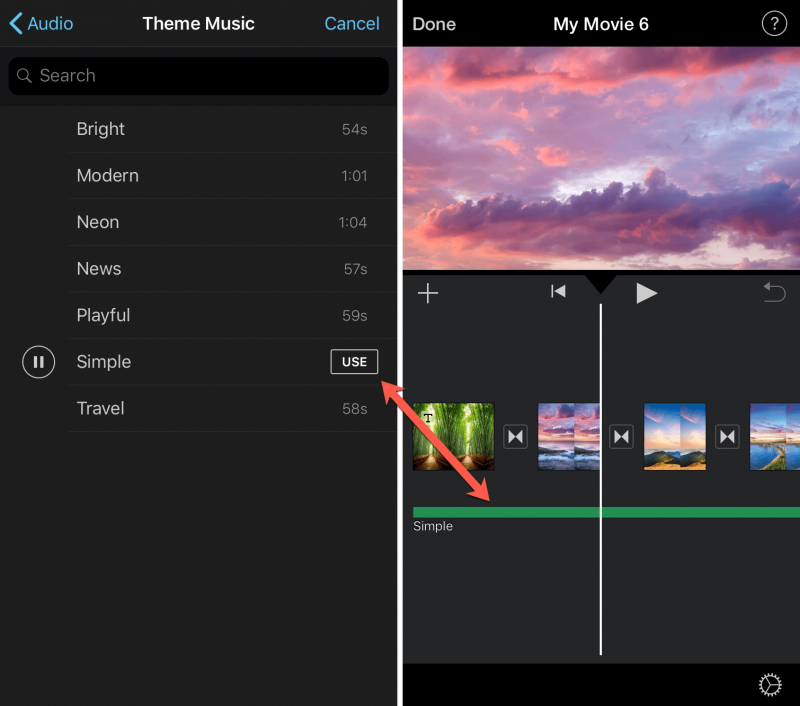
Step 08: Select and add the theme music by tapping on the specific image under the Project Settings.
Step 09: Click Done.
Step 10: You can also choose to add your own music from iCloud, iTunes or from your iOS device by tapping on the big plus icon to the left of the video under the Project Settings section.
Step 11: Tap on Audio.
Step 12: Next, tap on My Music, or iTunes, Sound Effects, or Garageband.
Step 13: Browse for the music that you would like to add to the video. You can filter your search by song name, album, and artist.
Step 14: Next, tap on the music and then tap on the big plus icon to add the music to your video app. You can adjust the music in terms of speed, volume, or length according to your video and other effects.
Step 15: The music is now added to your video app. Tap on Export and save your created video to your iOS device or Mac computer.
This section provides the step by step instructions that will guide you on how to add music to video app on your iOS device easily using the Clips app. It is a free app available only on iOS which is preloaded with many soundtrack options in different genres.
Add your own music to your video:
Step 01: On your iOS mobile device, launch the Clips app.
Step 02: On the top right of the screen, tap on Music.
Step 03: Select the My Music option.
Step 04: Find the music by album, artist, or songs.
Step 05: Choose the music track that you want to add to your video.
Step 06: You can also preview the music track by tapping on the Play button.
Step 07: To finish it off, tap on Done located on the top right of the screen.
Add the soundtrack music to your video:
Step 01: On your iOS mobile device, launch the Clips app.
Step 02: On the top right of the screen, tap on Music.
Step 03: Select the Soundtracks option.
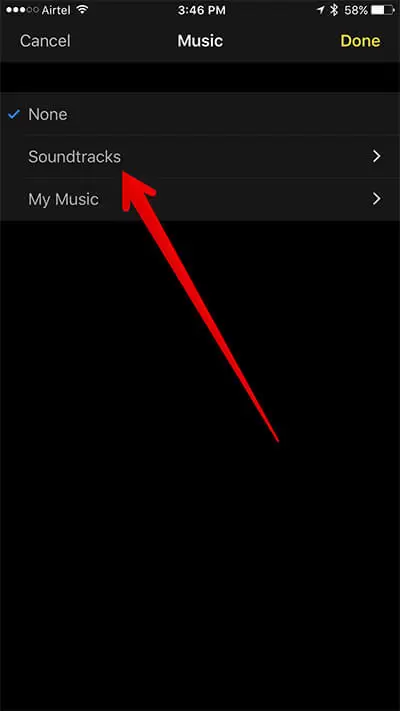
Step 04: Wait for the soundtracks download to complete on your phone.
Step 05: Choose the soundtrack that you want to add to your video.
Step 06: You can also preview the soundtrack by playing it.
Step 07: Confirm by selecting again the soundtrack
Step 08: Tap on the back arrow to go back.
Step 09: You can also preview the soundtrack by tapping on the Play button.
Step 10: To finish it off, tap on Done located on the top right of the screen.
This section provides the step by step instructions that will teach you how to add music to video app on your computer device easily using the Photos app in Windows. It is a free built-in app available in Windows 10 operating system only.
Step 01: On your Windows 10 computer, launch the Photos app.
Go to the Start menu and access the app from the list of programs. You can also search for the app in the search taskbar.
Step 02: On the top right of the screen, click on Import.
Step 03: On the dropdown that appears, select the photos to add if From a folder or From a USB device.
Step 04: When the photo import is done, click on New video near the Import option.
Step 05: On the dropdown that appears, select New video project.
Step 06: Select the photos from the imported files that you want to add to the video.
Step 07: Click the Create button located on the top right of the screen.
Step 08: Enter the name of your video in the popup that appears and click OK.
Step 09: In the Project library, click the Add button to add pictures and videos. On the right side of the window, click on the Background music or Custom audio to add music to your entire video or to certain clips only.
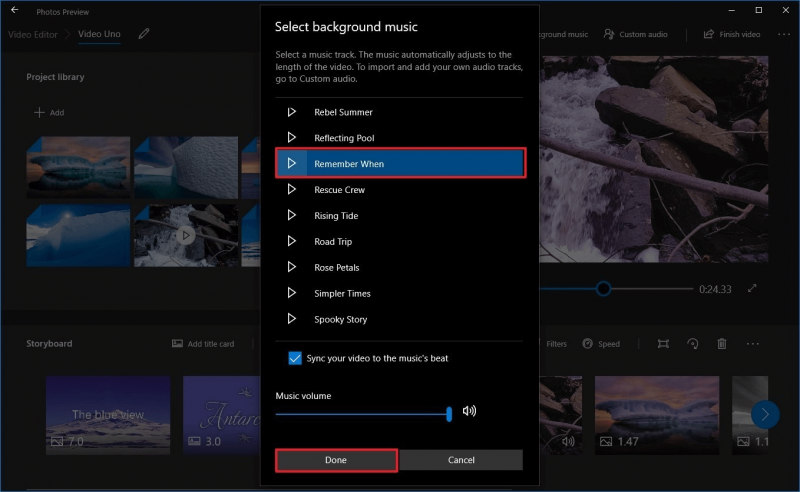
Step 10: When done, save the video and click on Export video located on the right corner of the screen.
If you have an existing video:
Step 01: You can navigate to the location of your video to be edited. Right-click on the video and select Open with > Photos.
Step 02: The video will open in the Photos app.
Step 03: On the top right of the screen, click on Edit & Create. You can also click anywhere to bring up the options.
Step 04: On the dropdown that appears, select Create a video with text. With this option, you can customize with music, effects, and many more.
Step 05: The editor screen is displayed. Click Music located on the toolbar.
Step 06: On the dialog that appears, click on the Your music tab.
Step 07: To add music to your video, click the Select a music file button and choose the music you want to add. Take note that the song you will add must be stored in the Music folder.
Step 08: Select and drag the music file to the Storyboard.
Step 09: When done, save the video and click on Export video located on the right corner of the screen.
This section provides the step by step instructions that will teach you how to add music to video app on your computer device easily using the Windows Movie Maker. It is a free built-in app available in Windows operating systems only.
Step 01: On your computer, launch the Windows Movie Maker.
Go to the Start menu and access the app from the list of programs. You can also search for the app in the search taskbar.
Step 02: Create a new project by adding videos and photos.
Step 03: Under the Home tab, click on Add Music.
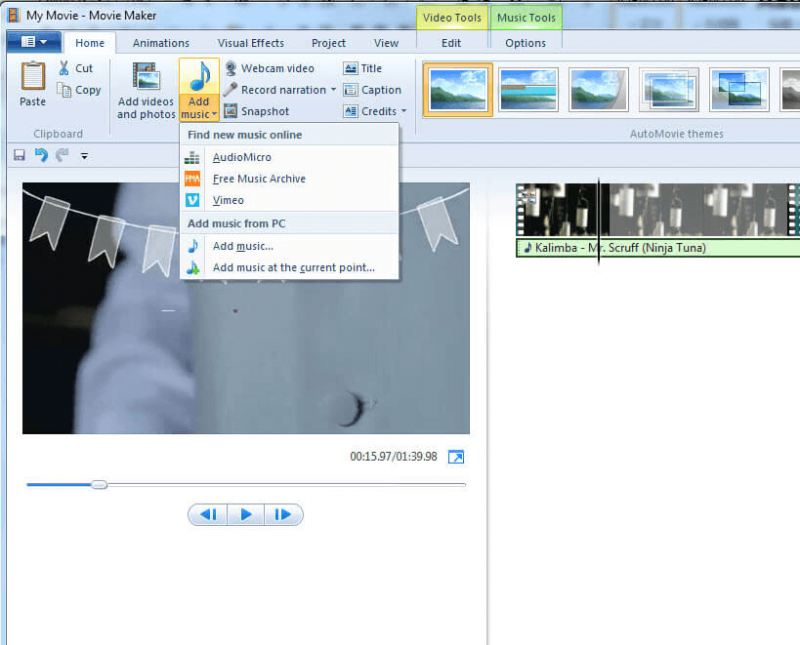
Step 04: From the dropdown list, select the option if you want to find the music online or from PC. You can add music from AudioMicro, Vimeo, or Free Music Archive. If from PC, you can choose if you want to add music from the beginning or from the current point of the video.
Step 05: The added music will appear in the Timeline under the video clips in the green bar. You can adjust the length of the music or the volume. You can also add music by dragging it to the timeline.
Step 06: You can add other effects and animations to your project. Under the Project tab, you can emphasize the music, narration or audio mix. On the Music Tools Options tab, you can set the volume and speed of the music and other audio settings.
Step 07: When all is done, save the project. Then, save the project as a movie. You can also export and publish the movie.
This section provides the step by step instructions that will help you on how to add music to video app using the different tools online. There are a number of free online video editing tools that you can use to add music. One example is YouTube where you can add music to a video using the Creator Studio.
Step 01: Launch YouTube. Browse to the YouTube site.
Step 02: Sign in to the YouTube account with your username and password.
Step 03: Go to the Creator Studio.
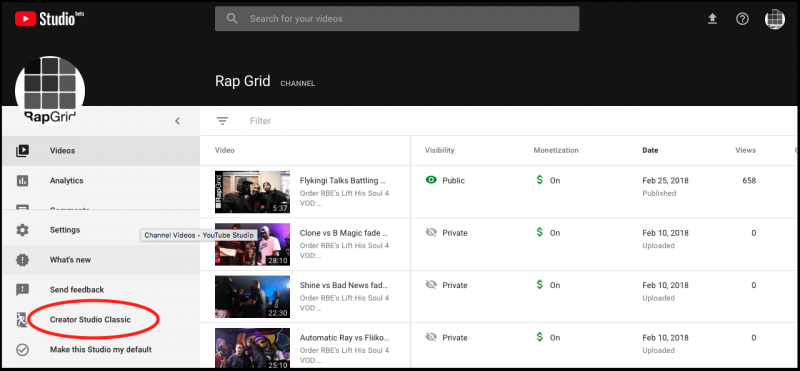
Step 04: Select a video that is available in your account or you can upload a new one.
Step 05: Click on Edit.
Step 06: Located on the top of the screen, click on Audio.
Step 07: The list of music tracks is shown on the right. You can choose to search a track by typing in the search box.
Step 08: From the list of the search results, select the music track that you want to add to your video.
Step 09: You can edit the music position and timing in your video if you wish to by clicking on the Position Audio button.
Step 10: When all is done, save and play the video.
This section provides helpful information that will guide you on how to add music to video app using the different third-party tools that you can download for free online. There are a number of free video editing apps that you can use to add music. Instagram is an example of the tool.
Step 01: On your mobile device, launch the Google Playstore app.
Step 02: Search for and download the Instagram app then install it on your device.
Step 03: Launch the Instagram app.
Step 04: Open your camera in Story mode by swiping from left to right.
Step 05: Take a picture by tapping on the circular Normal button. Hold it down to record your video.
Step 06: Add some effects to your video if you would like. You can add music by selecting the Music sticker.
Step 07: The list of music tracks is shown on the screen.
Step 08: Find the music track by popular, mood, or genre which you want to add to your video. You can preview the music track.
Step 09: Select the music track that you wish to add to your video app. Adjust the music as necessary to correspond to your video.
Step 10: To finish, tap on Done.
People Also Read8 Tools To Open PSD Files Without Photoshop
We enjoy taking pictures and videos of our special events in life and save them digitally on our devices. We also want to do some movies and slideshows collating the photos and videos we captured and add music as a background to our videos.
It is possible to do this with the help of the available video apps that are built-in and integrated with Mac and Windows. Also, there are free video apps that can be downloaded or done online if you want to add music to video app. All these are discussed in this tutorial guide. You can now easily add music to your videos with just a few clicks.
Leave a Comment
Comment
Android Toolkit
Recover deleted files from your Android phone and tablet.
Free Download Free DownloadHot Articles
/
INTERESTINGDULL
/
SIMPLEDIFFICULT
Thank you! Here' re your choices:
Excellent
Rating: 4.6 / 5 (based on 104 ratings)