

By Vernon Roderick, Last updated: January 19, 2024
Nowadays, we get to capture every moment in photos digitally and save them on our mobile devices. An Android device is specifically built and designed for mobile devices in which you can take pictures, play music, videos, manage files, documents and apps.
And if your mobile device is accessible to other users like to let them borrow your device, you can choose to hide the files that you want to keep private from other people. This article tackles how to hide pictures on Android without app with various methods that you can do.
By the way, here is a similar article that talks about not using root to hide apps on android.
Part 1. How to Hide Pictures on Android Without App via File Extension RenamePart 2. How to Hide Pictures on Android Without App via NoMedia ExtensionPart 3. How to Hide Pictures on Android Without App via GalleryPart 4. How to Hide Pictures on Android Without App via Private ModePart 5. In Summary
This section provides the step by step instructions that will provide guidance on how to hide pictures on Android without app via File Manager by making the files and folder hidden files.
Step 01: On your Android device, open the File Manager app.
Step 02: Tap on the three dots located on the top right corner of the app and select Settings.
Step 03: Select or Check on the Show hidden files box.
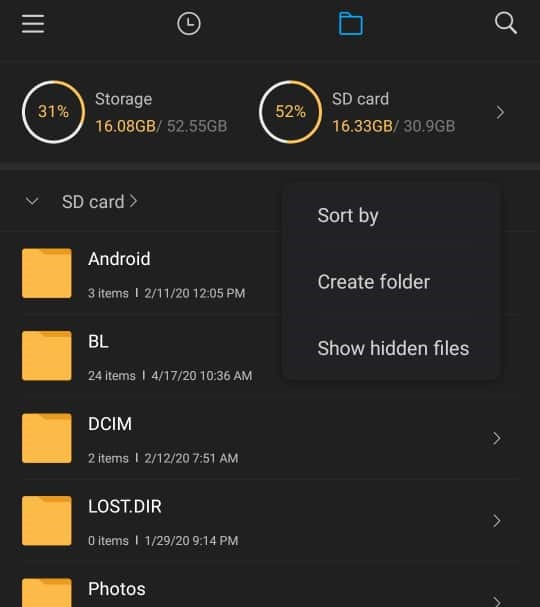
Step 04: Select all the pictures from the File Manager app (and other files) that you want to hide on your Android device.
Step 05: Move the files to a new folder.
Step 06: Rename the new folder with a dot (.) before the name of the folder.
Example: .foldername
Step 07: Go back to the File Manager app settings.
Step 08: Uncheck the Show hidden files box to hide the new folder and the pictures saved in that folder.
This section provides a simple process that will teach you how to hide pictures on Android without app via File Manager by creating a .nomedia file. This will only work for media files like pictures.
Step 01: On your Android device, select any file that you want to hide and do not use and paste it into a folder in the File Manager app. Or you can create a new file or folder in the File Manager app.
Step 02: Select all the pictures from the File Manager app (and other files) that you want to hide on your Android device and save it in the new folder.
Step 03: Rename the new file or folder as .nomedia (with a dot [.] before it).
Step 04: A confirmation message will appear that the file will be hidden after changing its extension to .nomedia.
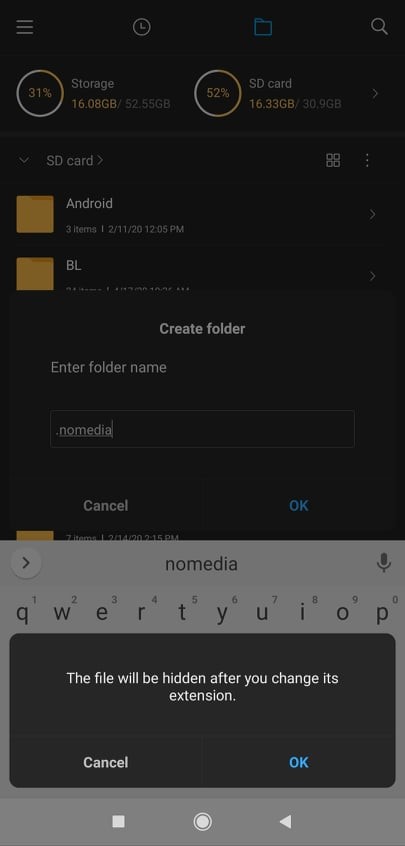
Step 05: Tap on the three dots located on the top right corner of the File Manager app and select Settings.
Step 06: Uncheck the Show hidden files box to hide the new folder and the pictures saved in that folder.
This section provides a basic method on how to hide pictures on Android without app via the Gallery Hide album feature.
Step 01: On your Android device, open the Gallery app.
Step 02: Select and move the pictures to a folder that you wish to hide.
Step 03: Select the folder and tap on the three dots located on the top right corner of the app and select Settings.
Step 04: Tap on hiding Albums.
Step 05: Switch on the folder albums that you wish to hide (turn to blue color).
This section provides the various methods with step-by-step instructions that will teach you how to hide pictures on Android without app by utilizing the Private mode in some Android phones. Note that not all Android phones have this feature.
The private mode feature is available on Samsung Android devices. You can hide the contents that you want to keep private. Follow the steps below on how to hide pictures on Android without app including other files such as videos, audios, and other types of content.
Step 01: On your Samsung Android device, head on to Settings.
Step 02: Tap on Privacy and safety.
Step 03: Tap on Private mode.
Step 04: Tap on the Off option to toggle it on (must be in green color).
Step 05: You will be prompted to enter the screen lock pattern.
Step 06: You can choose to set that it automatically turns off the Private mode option when the screen turns off. Tap on the Auto-off option to toggle it on (must be in green color).
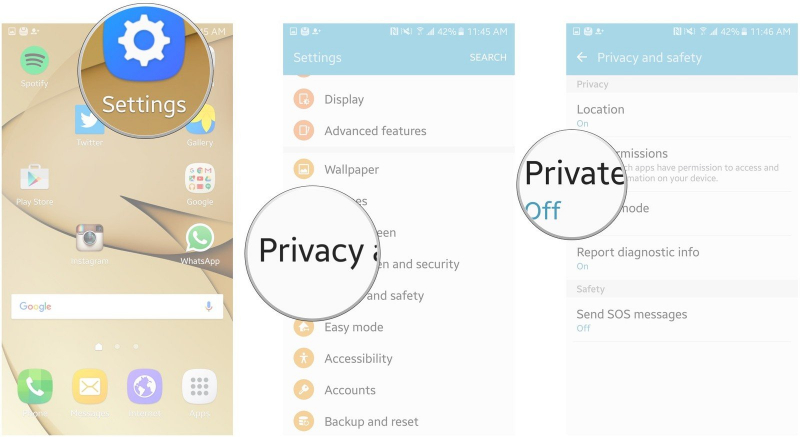
Step 01: On your Samsung Android device, head on to the Gallery app or My Files folder.
Step 02: Select the picture files that you want to hide.
Step 03: Tap on the three dots located on the top right corner of the Gallery or My Files app and select Move to Private.
The pictures that you have hidden are only available when the Private mode is enabled on your Samsung Android device.
Step 01: On your Samsung Android device, head on to Settings.
Step 02: Tap on Biometrics and security.
Step 03: Tap on Secure Folder.
Step 04: Sign in to your account when prompted to enter and agree to the terms set.
Step 05: Continue with the setup of the Secure folder settings. You can lock it using your fingerprint, automatically locks it when the screen turns off, or show the Secure folder, plus other options that you can set.
Step 01: On your Samsung Android device, head on to the Gallery app or My Files folder.
Step 02: Select the picture files that you want to hide.
Step 03: Tap on the three dots located on the top right corner of the Gallery or My Files app and select Move to Secure Folder.
Step 04: To access the hidden pictures, go to your Home and Apps screen then Secure Folder.
Step 05: If you want to add files to be hidden, open Secure Folder and tap Add Files.
The private secure mode feature is also available on LG Android devices. You can hide the contents that you want to keep private. Follow the steps below on how to hide pictures on Android without app including other files such as videos, audios, and another type of contents.
Step 01: On your LG Android device, head on to Settings.
Step 02: Tap on Fingerprints and Security.
Step 03: Tap on Content Lock.
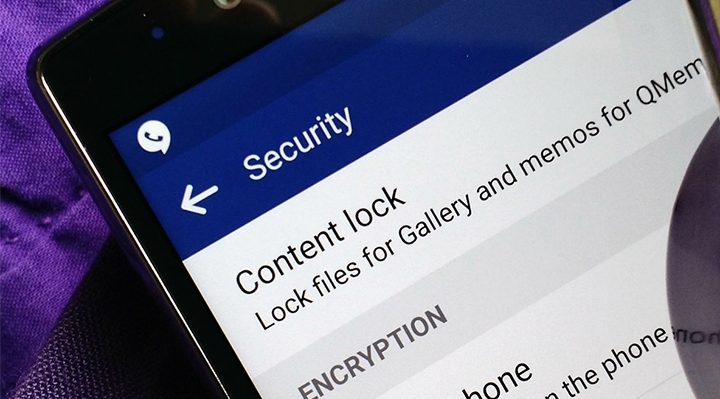
Step 04: You will be prompted to enter the screen lock pattern, password or fingerprint scan to secure the contents.
Step 05: The private secure mode access type is now enabled.
Step 01: On your LG Android device, head on to the Gallery or File Manager app.
Step 02: Select the picture files or folders that you want to hide.
Step 03: Tap on the three dots located on the top right corner of the Gallery or My Files app and select More.
Step 04: Tap on Lock. The files or folders that you want to hide will be moved to the Show Locked Files folder.
Step 05: Enter the security credential when prompted in order to access the locked files.
The private secure mode feature is also available on LG Android devices. You can hide the contents that you want to keep private. Follow the steps below on how to hide pictures on Android without app including other files such as videos, audios, and another type of contents.
Step 01: On your LG Android device, head on to Settings.
Step 02: Tap on Security and privacy.
Step 03: Tap on Private space.
Step 04: You will be prompted to enter a PIN or a fingerprint scan to secure the contents.
Step 05: Tap on the Enable button. The private secure mode access type is now enabled.
Step 01: On your Huawei Android device, head on to the Gallery or File Manager app.
Step 02: Select the picture files or folders that you want to hide.
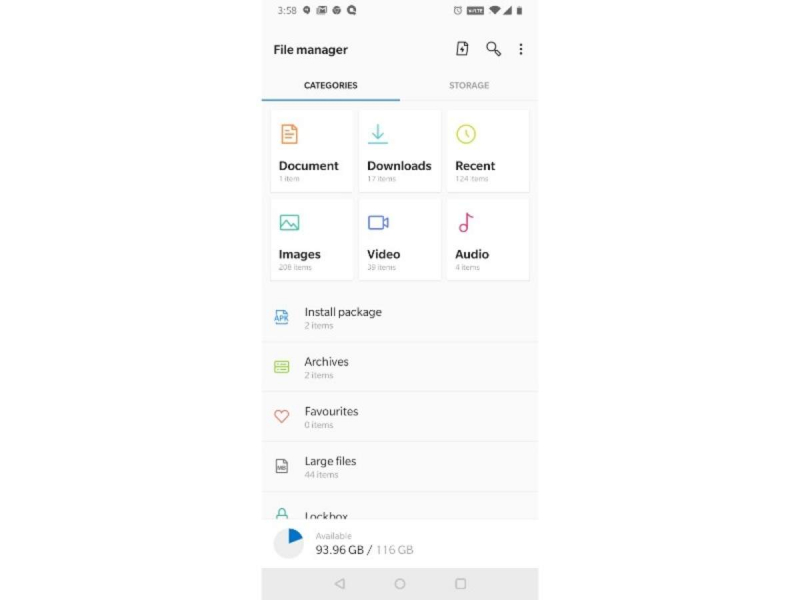
Step 03: Tap on the three dots located on the top right corner of the Gallery or My Files app and select Move to Private Space.
Step 04: The files or folders that you want to hide will be moved to the Private Space.
Step 05: Enter the security credential when prompted in order to access the locked files.
People Also ReadHow to Root Samsung Galaxy S7?Sound Not Working on Android Device: How to Fix Android No Sound
In this highly digitalized world, you can take pictures with your mobile devices and save them for convenient access later on. If you want to keep your files private such as pictures, then this article is for you. This is a guide on how to hide pictures on Android without app.
Leave a Comment
Comment
Android Toolkit
Recover deleted files from your Android phone and tablet.
Free Download Free DownloadHot Articles
/
INTERESTINGDULL
/
SIMPLEDIFFICULT
Thank you! Here' re your choices:
Excellent
Rating: 4.6 / 5 (based on 72 ratings)