

By Gina Barrow, Last updated: January 4, 2023
“I was working with Firefox browser for my research and all of a sudden, it keeps on freezing until I can no longer bear the issue and stopped for a while. Now, I’m finding ways on how to fix this annoying problem. Help!”
Mozilla Firefox has been around for a long time giving us reliable browser services. However, like most browsers, there comes a time when Firefox becomes unresponsive and keeps freezing until the user cannot do anything but to wait or close it.
There are plenty of reasons why Firefox keeps on freezing. Maybe it has used up a lot of your computer resources, or an unresponsive script, and hanging and crashing due to other reasons.
Whatever reason you experience on your browser, one thing is for sure, this article will guide you through 5 different methods on how to resolve Firefox keeps freezing problem. Find out which solution best fits your needs!
Part 1. 6 Methods to Fix Firefox that Keeps on Freezing IssuePart 2. What to Do when Firefox Hangs When Playing VideosPart 3. Bonus Solution- Reinstall Mozilla FirefoxPart 4. Summary
We don’t know yet what happened to your Firefox browser why it’s been freezing or crashing. We are yet to find out the root causes and the possible solution you can do.
Check out these 6 different methods:
If you left the Firefox browser open for a long time, it may have been idled and it takes a while before it will respond. When it does not respond at all, try restarting the browser.
When your work demands that you need to open the browser for a longer time and with multiple tabs opened, then you can configure the session restore to avoid freezing in the future.
Here’s how:
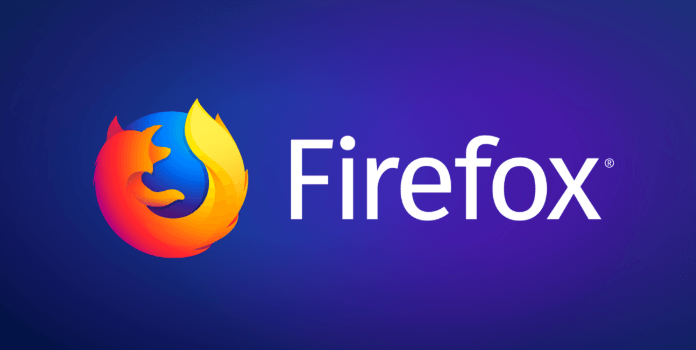
Another possible freezing cause is an incompatible or outdated Firefox version. You must set the update automatically so you don’t have to experience any inconveniences while working with this browser.
Follow this guide on how to update your Firefox:
Note: Only download the latest Mozilla Firefox update from its official website to avoid phishing and malware infections.
There is another scenario when Firefox freezes on random times only and not on specific actions. This could be caused by a corrupted place database.
‘Places’ actually saves information on your browsers such as bookmarks, favorite icons, input history, and browsing history.
Note: If you create a new ‘places’ database, this will remove or delete all the current browsing history and bookmarks.
Here’s how to do it:
When you re-open the Firefox browser, it will automatically create a new ‘places’ database where the current browsing history is deleted but the browser will import the bookmarks from recent backups if there are available.
Some graphics drivers and graphics cards may cause the Firefox browser to freeze often especially when using hardware acceleration. Hardware acceleration forces some computer functions to run efficiently compared to using software on a general-purpose CPU.
By using the hardware acceleration mode, it actually decreases latencies but there are rare situations when it causes some issues like your Firefox keeps on freezing.
Follow this guide on how to disable the hardware acceleration on your computer:
Observe if the freezing is still happening. Another option you can do is to update the graphics drivers to avoid freezing. You can install and update graphics drivers from the manufacturer’s website or you can use generic drivers.
Mozilla Firefox usually freezes even when you are about to exit the program. You will notice that there is no more browsers opened yet you can see it on the running programs. It will cause further issues when you open Firefox browser again and will give you more error messages.
Your extensions can cause this freezing issue and become the reason why you can no longer work smoothly. You can opt to disable all the faulty extensions to ensure that Firefox won’t freeze again.
But, how do you determine a faulty extension?
To check which among these extensions are faulty, try to enable the extensions one by one and observe which among them is the culprit.
If the extension that is causing the problem is important, you can also try to update it to the latest version. Here’s how:
There is another scenario that Firefox keeps on freezing when it actually plays videos, more particularly, flash videos. In this case, you can troubleshoot the flash player first and see it the issue is really caused by flash otherwise; you can precede troubleshooting Firefox with the methods we mentioned above.
Try these steps to fix the issue:
By doing these steps above, you can now watch your favorite videos on Firefox without any freezing, hanging or crashing problems.
If all else fails, the last option you have is to uninstall the browser and reinstall Mozilla Firefox on your computer. This will remove all the current issues you have and reinstall a brand new Firefox.
However, you might need to customize the browser again like how you did on the previous faulty version. This means, your history and other settings will be removed. But, your freezing and crashing issues are finally fixed!
Finally, we have resolved the Firefox keeps freezing issues using the 5 different methods. Apart from that, we also gave another solution to videos hanging and crashing when played on this browser. The next time you will experience such a problem, you know now what to do and what troubleshooting method to use.
Lastly, when you have exhausted all the troubleshooting steps above, you can choose to re-install Mozilla Firefox on your computer.
You can also send this article to your friends and colleagues who might experience the same problem!
Leave a Comment
Comment
Hot Articles
/
INTERESTINGDULL
/
SIMPLEDIFFICULT
Thank you! Here' re your choices:
Excellent
Rating: 4.8 / 5 (based on 83 ratings)