

By Vernon Roderick, Last updated: January 14, 2023
Firefox has a feature called Lockwise which allows its users to easily save different information entered in the browser. Of course, this includes the passwords that you enter when logging into or creating accounts. Unfortunately, the issue with Firefox not saving passwords has become prevalent that many users have reported such a problem.
Most of the time, they don’t see the option to save passwords and so the time it takes to navigate websites becomes longer. And so, to fix this inconvenience, we’re going to talk about how to solve the issue regarding this auto-saving feature. To begin with, why is this happening?
Why is Firefox Not Saving Passwords?How to Solve Firefox Not Saving PasswordsConclusion
There are different reasons for Firefox not saving passwords. While Firefox is not the most popular browser out there, it is still somewhat tempting to use it as your primary option for a browser. Thus, it is rather difficult to solve issues regarding the said browser. Fortunately, you can easily find the suitable solution, but that’s only possible by knowing the following causes:
Regardless of your situation, you must remember that Firefox not saving passwords is an issue that can be solved no matter what its cause if you know what to do. So without further ado, here’s our first solution for this problem.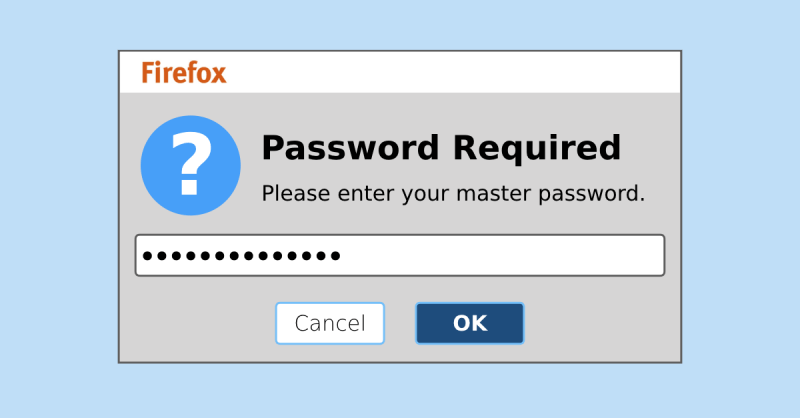
First of all, you have to remember to turn on the Autofill feature, which is the reason why Firefox allows to save passwords automatically. This is a common misunderstanding of people thinking that Firefox not saving passwords is an issue when in fact, they haven’t enabled it in the first place. With that said, here’s how you can enabled this feature:
Now that you’re finished with the configurations, you don’t worry about Firefox not saving passwords anymore. You simply have to enter the password once, then it will do the job for you the next time. If it’s not, then perhaps you’re still missing one last step.
Although it is not usual for a browser to not save your password even after commanding it to, it is still a possibility. Fortunately, you can solve this by manually saving the password.
To do this, go to the website where you want to save the password. then, enter your credentials including the password. There should be a prompt at the top of the page. This is where it gets confusing and you need to know the following:
Note: Remember that if you clicked on the wrong spot, particularly on the outside of the prompt box, the display window will hide, but you can show it again by clicking on the key icon.
While this is one way to prevent Firefox not saving passwords for that particular website, there’s another method for doing this, and that would be our next solution.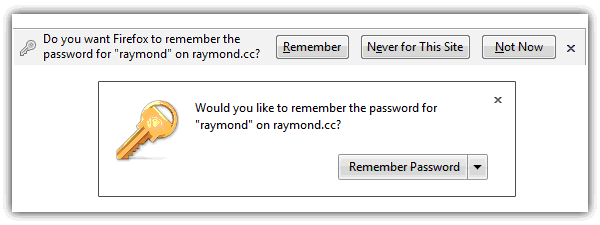
As we’ve said before, trying to use the prompt display from when you login from a website is not the only way to remember the password. You may also add the website manually, and this is done by following these steps:
With this, you can easily add a website on the list of platforms that will automatically input the password that you usually use. If this still didn’t solve Firefox not saving passwords, then it might not be a misunderstanding, but an issue on the side of Firefox.
When you enabled the Autofill feature, saved the password, or added the website to no avail, then it is clear that you didn’t just misunderstand the situation. In that case, you will want to solve the issue by troubleshooting Firefox problems with Safe Mode.
You can run Firefox on Safe Mode through different methods. Let’s start with the very first method which is by accessing the Help menu.
You may also access the Safe Mode of Firefox by using the Run command. This can be done by pressing Win key + R on your keyboard then typing in “firefox –safe-mode” on the Open field then pressing Enter. The CMD follows the same concept, you simply have to go to the Command Prompt then typing in “start Firefox -safe-mode”. Lastly, you can press Shift + Enter while the Firefox icon is highlighted.
The Safe Mode is a feature added to Firefox that allows users to temporarily disable additional features. That way, the harmful effects it may be causing will be prevented. While it may be temporary, it is enough for you to determine which of the features is responsible for Firefox not saving passwords.
When you use your browser, there’s some data that is saved on the program. It might not be much, but as time goes by, that data will grow increasingly day by day up to the point that your browser cannot take it anymore.
This mass of data will result to various issues, one of them is Firefox not saving passwords. This is especially true since passwords are also part of that data, and if there’s too much of them, it will get lost. The main point is that you have to learn how to clear that data, and here’s how you can do this:
With this, you would’ve successfully cleared the browsing data of your Firefox browser. This should solve the Firefox not saving passwords issue. If it doesn’t, then perhaps a different type of data should be managed instead.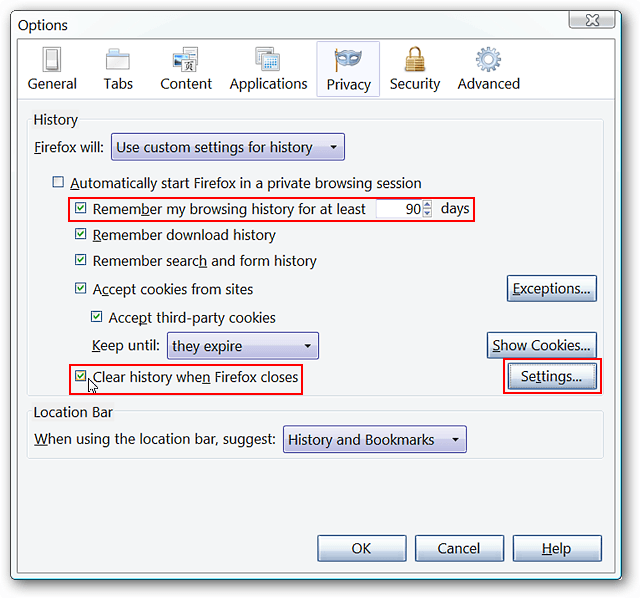
Our second to the last option for preventing Firefox not saving passwords is to manage your history properly. This is because the history often contains the websites that you’ve visited where passwords should’ve been saved. Here’s how you can manage your history:
With this, you should be assured that any password you enter will be saved by Firefox, unless the program altogether is dysfunctional. With that said, we have our last solution for this issue.
Your last choice in case the previous options didn’t work is to update or reinstall Firefox, which is also a way to update Firefox.
We advise this solution if you don’t have anything else to do because most of the time, Firefox may have an issue that you can’t fix simply by changing some configurations. Such issues may be what is causing Firefox not saving passwords. Either way, here’s how you can do this:
In the case of reinstalling Firefox, you may do it by simply uninstalling Firefox then installing it again by downloading the setup file from its official website.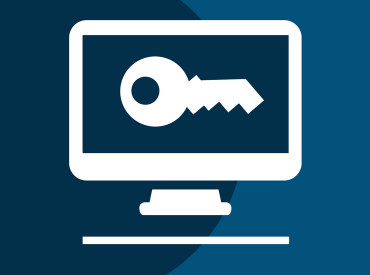
With this, you’ve finally equipped yourself with the most effective solutions to Firefox not saving passwords. While it’s not something that will guarantee the resolution of your problem, it’s still better than doing nothing. Plus, it might solve issues that you didn’t know exists within your Firefox browser.
Although you already have enough knowledge about this subject, you still have to remember to be careful when managing passwords. Either way, hopefully this helps with your mission to easily navigate through platforms that you often visit.
Leave a Comment
Comment
Android Toolkit
Recover deleted files from your Android phone and tablet.
Free Download Free DownloadHot Articles
/
INTERESTINGDULL
/
SIMPLEDIFFICULT
Thank you! Here' re your choices:
Excellent
Rating: 4.5 / 5 (based on 89 ratings)