

By Nathan E. Malpass, Last updated: January 9, 2024
When it comes to the huge world of the Internet, Google is a big player. Without it, we won’t be able to find the best sites we are looking for. Yes, there are alternatives. But, no one comes close to the robustness of the Google search engine giant.
But what if you find the problem where Google search not working properly? What will you do? There are times when this happens and when it does, it can be very annoying. For instance, you might not be able to make a search on Google. Or, it doesn’t show search results after making a query.
In order to help you with the problem, we’ve come up with the different methods you can do in order to fix a non-responsive or faulty Google search. Let’s get started with the first of the multiple methods below.
Part 1. Google Search Not Working on Android? Here Are Top SolutionsPart 2. How to Fix Google Search Not Working on Google Chrome BrowserPart 3. To Wrap It All Up
Usually, the problem is simply a minor one. And, a restart of your Android phone will work things out. Before you head on to the other solutions below, you should restart your device first and try your search again. Turn it off and then turn it on the back again. Check out if this will fix the issue.
There might be an issue with your Internet connection. For instance, if you try to open another browser, like Firefox, check to see if it works. If the other browser didn’t work, then the problem might be with your mobile data or Wi-Fi.
When you use a Wi-Fi connection, you must restart the modem in order to reset the connection. Or, you can also try to switch between a Wi-Fi connection and a mobile data connection. Check whether this will solve the problem. 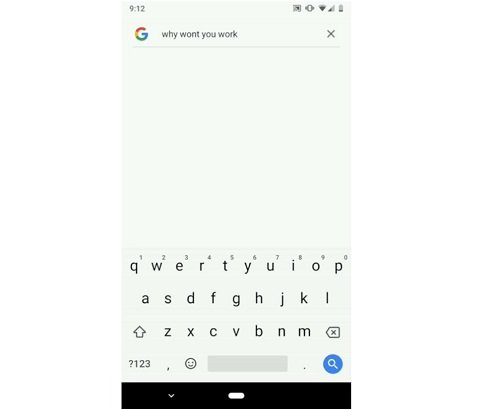
If you are having problems with the search widget (which also refers to the search bar), then you should try to remove it and add it back again. In order to do this, press and hold the widget. Then, drag it to the delete icon.
Now, press and then hold within an empty region on the home screen. Now, choose “Widgets” from the variety of options that comes up. Locate the widget for the search bar of Google. Now, drag it towards your device’s home screen.
When Google search not working is your problem, you’d have to restart the application. This doesn’t mean that you have to remove it from your current list of open applications. What you need to do is to “force stop” Google first. Here are the steps on how to do it:
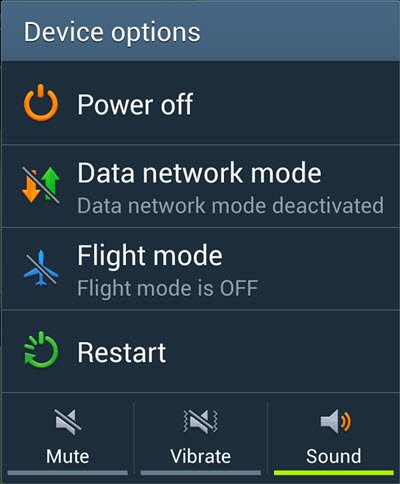
You should also try to clear the app’s cache when Google search not working is your problem. Here are the steps on how to do it:
It is important to remember that when you clear up your cache on Google, not data will be deleted. In addition, you won’t be logged out from the app. However, if you choose the option to clear the data or storage, then you will lose your data from the Google app. If this solution doesn’t work, you should try out clearing the data as well. 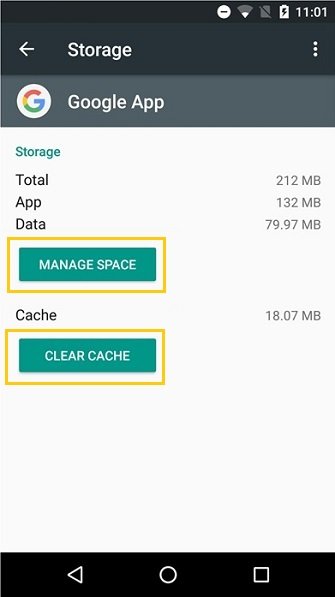
Most Android phones come with Google pre-installed within it. That’s why you won’t have the ability to uninstall the application. But, you can still remove updates it has made. In this way, it is reverted back to the factory settings. This is done by disabling the Google application. Here are the steps on how to do it:
It is important to remember that when you disable the app, all preferences and updates will be deleted from Google. Also, there are times when the Google app itself is disabled. If this is the case, Google search not working will occur. Thus, you have to make sure you enable it by following the steps above.
Typically, the problem is with the application and in most cases, this is because it is outdated. If you're able to connect to the Internet, update the Google app to the latest version. To check if you get results, try your search again.
Booting your Android device in Safe mode is a great way to fix a lot of issues. In addition, it can help you detect if there are incompatibilities with other apps. If Google search works within your device Safe Mode, then this means another application is the cause of the issue.
Thus, if you have installed an application recently, you must uninstall it as it might be conflicting with Google search.
There are two ways you can do in order to set your device into Safe Mode. The first method involves the Power button. Here are the steps on how to do it:
Another way of doing this is to use the Volume and Power buttons. This is the traditional method of doing so. It is an alternative to the first way of entering Safe Mode if the said method (the first one) didn’t work. Here are the steps to enter Safe Mode within your Android device using this procedure:
If you wish to return to normal mode and get out of Safe Mode, all you have to do is to restart the Android device.
You might have to clear the browser cache of Chrome within your phone in order to fix the issue of Google search not working. Here are the steps on how to do it:
Google search not working on the Chrome browser? In this section, we’ll teach you how to fix it. Below are two solutions you must implement especially if you find the errors where Google wants you to “check proxy and firewall” and says that the “connection timed out.”
This fix might be temporary but it is one of the methods you should try to solve the problem. All you need to do is to clear your browsing history or search history. Here are the steps on how to do it:
After you have done this, you must also perform the removal of data using an advanced method. Here’s how to do it:
It might be necessary to reset the Firewall to its default settings. It might be a great fix for Google search not working on your Chrome browser. Some outbound and inbound rules of the browser might hinder the search engine giant from loading within it.
We have given you various fixes to Google search not working on Android devices and Chrome browsers. These fixes can be used to solve the problem at hand. As such, you should start from the first solution and progress your way to the last one.
How about you? How do you fix the problem of a faulty Google search engine? Let us know by typing in your comments below.
Leave a Comment
Comment
Hot Articles
/
INTERESTINGDULL
/
SIMPLEDIFFICULT
Thank you! Here' re your choices:
Excellent
Rating: 4.7 / 5 (based on 78 ratings)