

By Nathan E. Malpass, Last updated: August 5, 2019
Some people experience the problem of. This might occur especially when you have currently updated your iOS. Certain software glitches might have occurred and this is preventing iTunes from recognizing your iPhone.
In this article, we’ll tell you the tricks you can do in order to fix this issue. Read on to learn more about troubleshooting the problem of iPhone not showing up on iTunes.
1. Use FoneDog’s iOS System Recovery Tool2. Double Check Your USB Cable3. Check Your Version Of iTunes4. Reset Your Settings For Location And Privacy5. Uninstall Or Remove Your Mac’s Security Software6. Update Your Device Driver Software7. Reinstall Apple’s Drivers On WindowsIn Conclusion
People Also ReadiPhone Not Sending Pictures: How To Fix It?How to Import iPhone Photos to Mac?
The reason why iTunes doesn’t detect your iPhone might be due to a corrupt update of the iOS. That’s where FoneDog’s iOS System Recovery Tool comes in. It helps fix a variety of system errors including DFU mode, recovery mode, frozen Apple logo, black (or blue or red) screens, disabled iPhone, and more.
With this software, you can repair your iPhone back to its normal state without losing your precious data. Going to Apple Support Store and waiting for a long period of time is unnecessary. Simply connect your iPhone to that of your computer and then use the software. It can fix your iTunes error issues as well.
Download FoneDog iOS System Recovery Tool Here
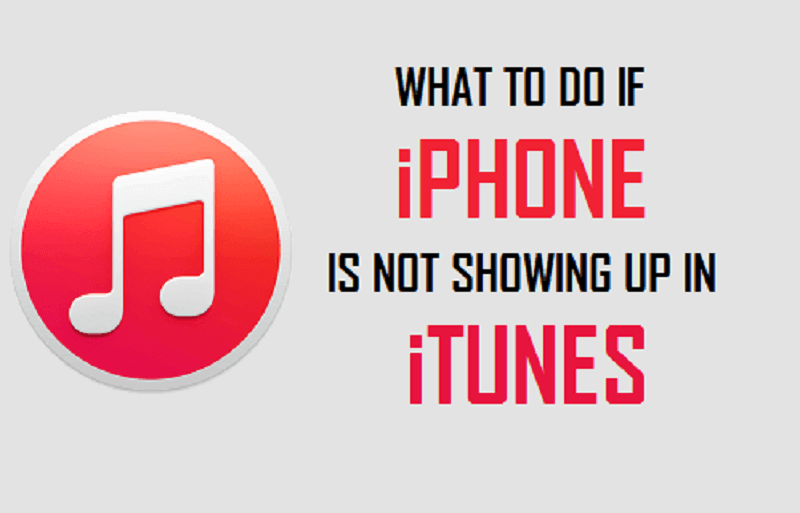
Your USB cable might be defective – a common reason why iTunes doesn’t detect your iPhone. To test your cable out, you can use another USB cable and connect both your iPhone and PC. If the second cable works, then the first one might be faulty.
The USB port might also be damaged. Thus, you should try a different USB port to connect your cable to. Finally, you can try connecting the iPhone to another laptop or desktop. In this way, you’ll know whether the cause of the problem is the other device’s USB port or not.
You might be experiencing the problem of iPhone not being detected by iTunes because the latter is an old version within your Mac or PC. You need to upgrade iTunes to its latest version. In order to do so, simply click “iTunes” and then click “Check For Updates.”
You might’ve pressed buttons on your iPhone and you didn’t notice it. This can cause some serious issues including difficulty for iTunes to detect your iPhone. But this problem can easily be fixed. You can do so by following the steps below:
Step 01: Use your iPhone and then go to Settings.
Step 02: Click on General.
Step 03: After this click Reset Location & Privacy.
Step 04: Enter your passcode.
Step 05: Click Reset Settings.
Now, check whether the iPhone is showing up on iTunes or not. Remember that resetting your Location & Privacy settings will also delete location settings of some iOS apps within your iPhone.
If you have installed third-party security software within your Mac device, it might be causing problems similar to the one we’re fixing in this guide. It might even cause error messages when you sync and also restore iPhone backups. Here’s how to fix this problem.
To uninstall security software, you can simply use the built-in uninstaller that comes with it. That is if it actually comes with a built-in uninstaller. If it doesn’t, then you can simply use a Mac uninstaller tool that allows you to uninstall apps and software without leaving residual files. There are a lot of Mac Uninstallers in the market out there. You just have to choose the right one that suits your needs.
Outdated device driver software can lead to iTunes being unable to recognize your iPhone. This means you need to update your device drivers. Here’s how to do it step-by-step:
Step 01: On your Windows PC, go to My Computer and right-click its icon. Press Properties and click Device Manager.
Step 02: Find the iOS device USB driver. Right-click on it.
Step 03: Press Update Driver Software.
Step 04: Restart your Windows PC. Connect your iPhone to your computer. Check to see if iTunes can now recognize your iPhone.
Your Apple drivers might not work properly. Thus, the Windows PC cannot recognize the iPhone. This can happen even when you say that you trust the said computer multiple times. The drivers might cause iTunes to be unable to recognize your iPhone. Thus, it needs to be reinstalled. Here are the steps on how to do it.
Step 01: Exit iTunes first. After this, connect your iPhone to your Windows PC using a USB cable. Press the Windows key and type out Device Manager in the search box. Once the Device Manager icon appears, click on this to open the said dialog box.
Step 02: Go to the section labeled Portable Devices. Under it, look for your specific iPhone. Once you’ve located the device, right-click on its icon. Then, press Update Driver Software.
Step 03: Now, a new window will be displayed. Choose the option that tells you to locate driver software by browsing your computer.
Step 04: Choose the option that states that you can select from the drivers found within your computer
Step 05: Click the button that says Have Disk.
Step 06: Now, the window called Install From Disk will appear. Press the Browse box. After this, navigate to this location:
It is important to note that the file usbaapl64.inf can be located in this location instead: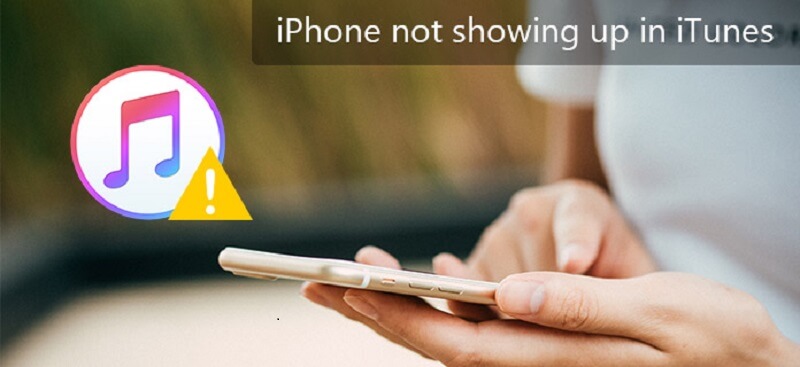
Step 07: Double click the file that says usbaapl64.inf to select it. After which, press OK.
Step 08: Once you have pressed OK, the drivers will be installed. Once complete, exit device manager. Then, restart your iTunes application. By this time, your iTunes app should have recognized your iPhone without any issues.
The problem of iPhone not showing up on iTunes might be caused by a lot of factors. For instance, you might have outdated iTunes in your computer. Or, your iPhone might not have the latest version of iOS. Sometimes, the drivers within your PC are the problem.
As such, you can use the guide above to fix the problem of iTunes not recognizing your iPhone. If you want for an easier and faster option, you can opt for FoneDog’s iOS System Recovery Tool. The said software can fix a lot of issues with your iOS devices including the problem we are trying to solve in this article.
Leave a Comment
Comment
Hot Articles
/
INTERESTINGDULL
/
SIMPLEDIFFICULT
Thank you! Here' re your choices:
Excellent
Rating: 0 / 5 (based on 0 ratings)